Wie ermittele ich, was mit meiner Org berechtigt ist? In diesem Blogbeitrag zeigen wir, wie du mit einem Report und mit der neuen Funktion View Summary am Permission Set die Salesforce Berechtigungen analysierst und liefern eine Klick-für-Klick-Anleitung.
Report über Permission Sets
Wenn du wissen möchtest welcher Benutzer welche Permission Sets zugewiesen hat oder welche Permission Sets welchen Usern zugewiesen sind, kannst du in Salesforce einen Report erstellen. Salesforce bietet seit dem Winter 24 Realease die Möglichkeit einen Report über Permission Set Assignments zu erstellen. Die Release Note dazu kannst du hier nachlesen. Zu den Winter 24 Release haben wir ebenfalls einen Blogbeitrag, den du hier nachlesen kannst.
Custom Report Type erstellen
Als erstes benötigst du einen Custom Report Type, über den du den Report erstellen kannst. Den Custom Report Type kannst du im Setup unter Feature Settings -> Analytics -> Reports & Dashboards -> Report Types erstellen.
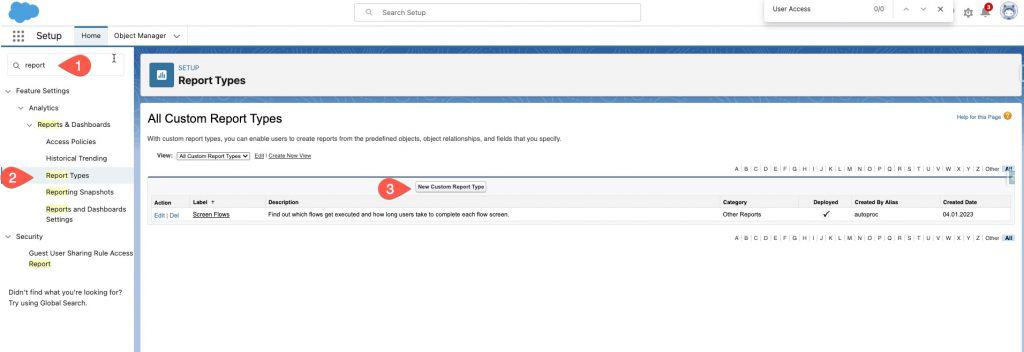
- Suche nach Report oder folge dem Setup Pfad wie oben beschreiben.
- Klicke auf Report Types.
- Klicke auf den Button New Custom Report Type, um einen neuen Report Type zu erstellen.
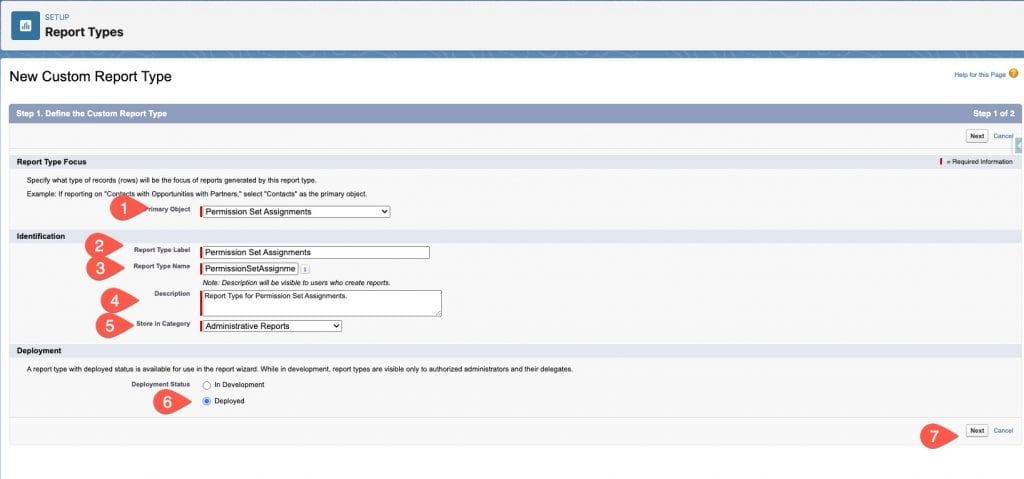
- Wähle Permission Set Assignments als Primary Object aus.
- Vergebe ein Custom Report Type Label.
- Vergebe einen Custom Report Type Namen.
- Beschreibe den neuen Custom Report Type.
- Wähle eine Kategorie aus, unter der der Report Type angezeigt werden soll.
- Wähle Deployed aus, um den Custom Report Type direkt verfügbar zu machen.
- Klicke auf Next.
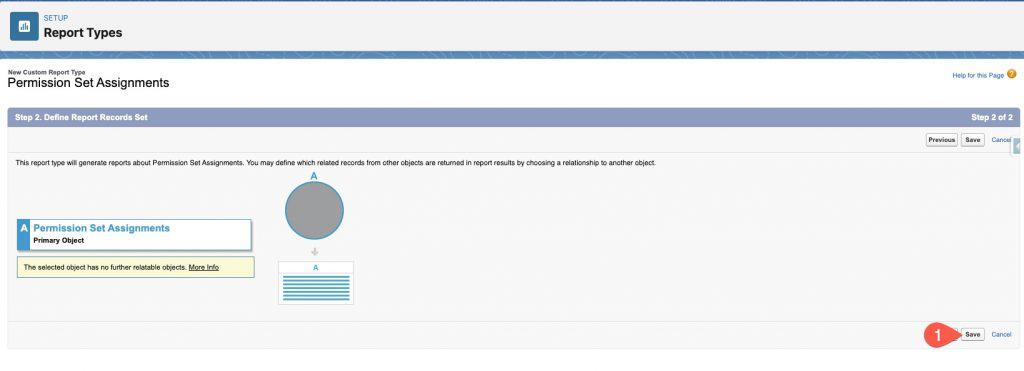
Klicke auf Save, um den neuen Custom Report Type zu speichern.
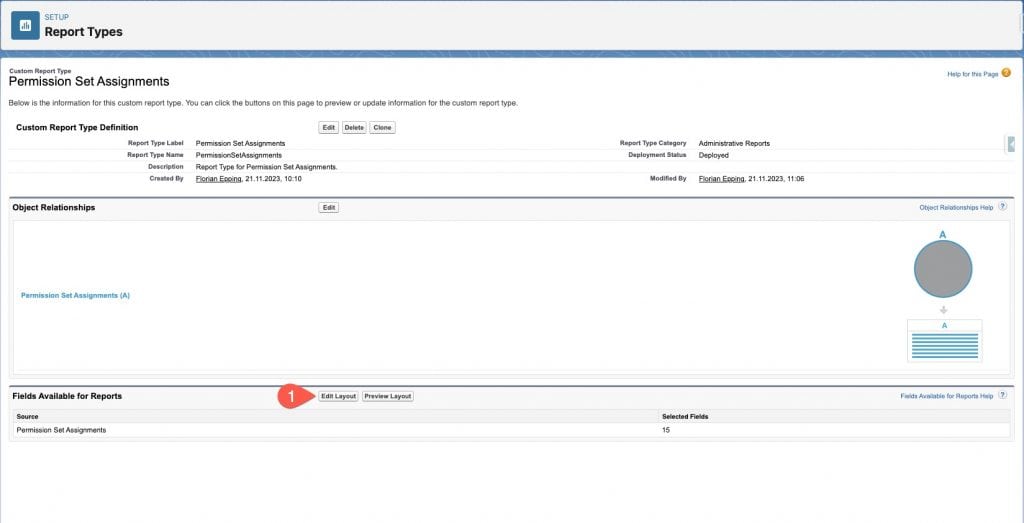
Du hast die Möglichkeit im Layout weitere Felder zum Report Type hinzuzufügen. Um dies zu tun, klicke auf Edit Layout.
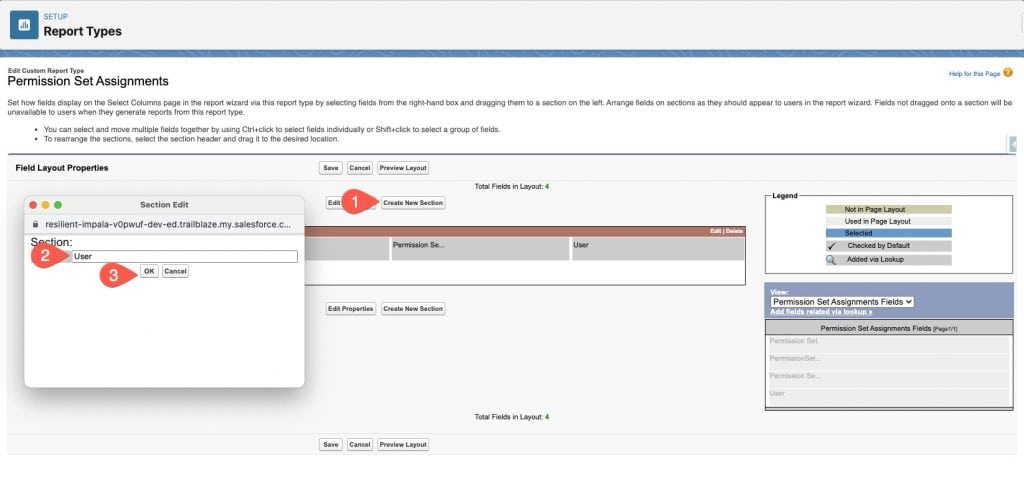
- Im Report Type Layout kannst du eine weitere Sektionen hinzufügen. Klicke hierzu aus den Button Create New Section.
- Es öffnet sich ein neues Fenster. Gebe hier einen Namen für die neue Sektion ein.
- Klicke auf OK, um die Sektion anzulegen.
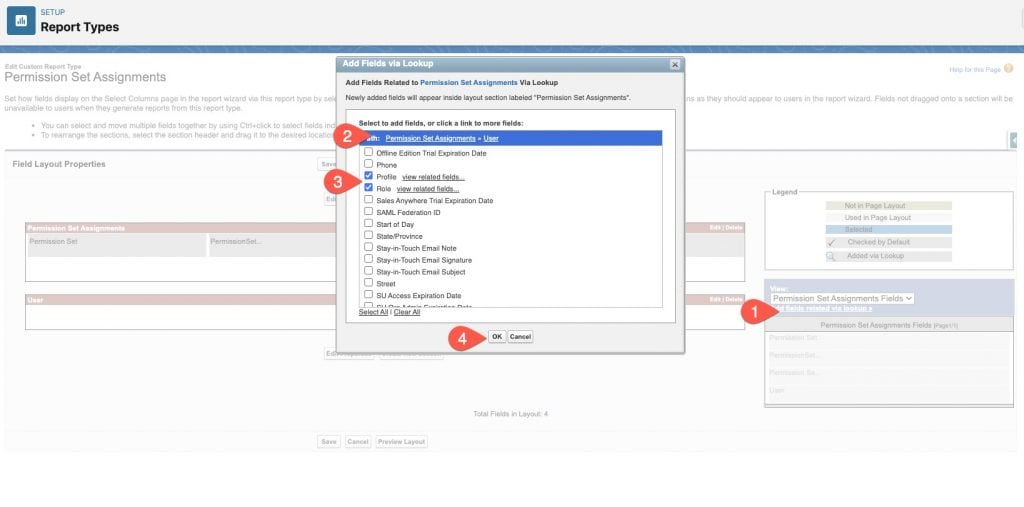
- Klicke auf Add fields related via lookup, um weitere Felder hinzuzufügen.
- Springe über den Pfad auf das verwandte Objekt, von dem du Felder hinzufügen möchtest. In diesem Fall habe ich den User gewählt.
- Wähle die Felder aus, die du im Custom Report hinzufügen möchtest.
- Klicke auf den Button OK, um die Felder hinzuzufügen.
Report erstellen
Wenn du alle Felder dem Custom Report Type hinzugefügt hast, ist dieser auch schon fertig. Jetzt kannst du einen neuen Report erstellen und dich auf den neuen Custom Report Type referenzieren.
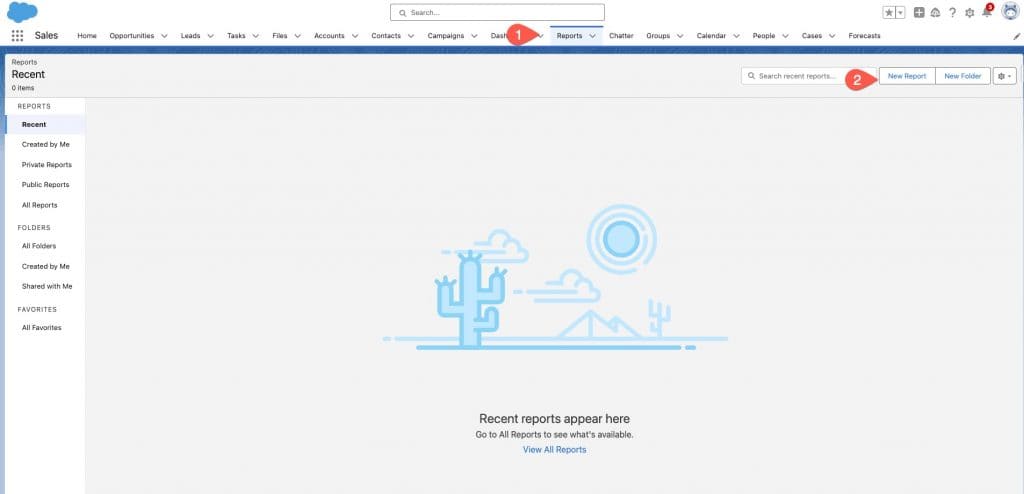
- Klicke auf den Reports Tab.
- Klicke auf den Button New Report, um einen neuen Report anzulegen.
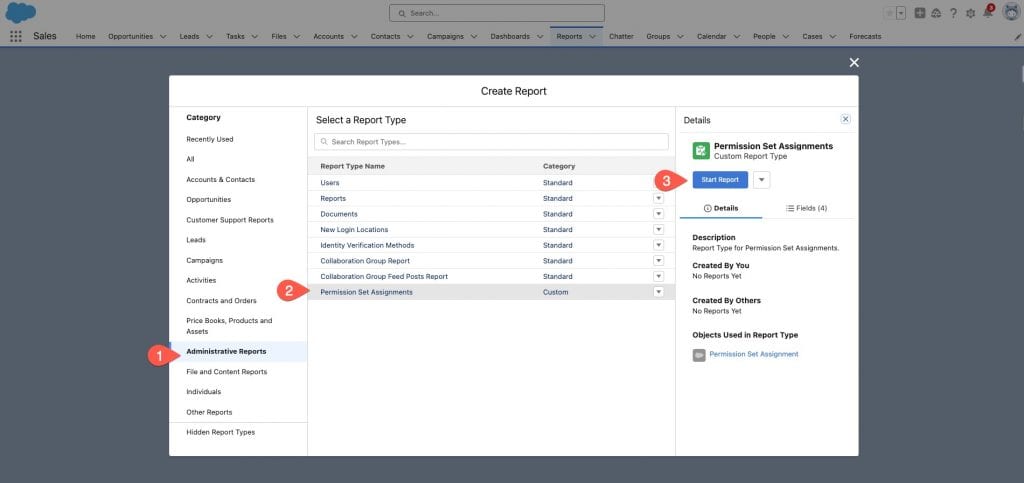
- Klicke auf die Kategorie unter der du den Report Type gespeichert hast.
- Wähle den neuen Custom Report Type aus.
- Klicke auf Start Report, um den Report zu erstellen.
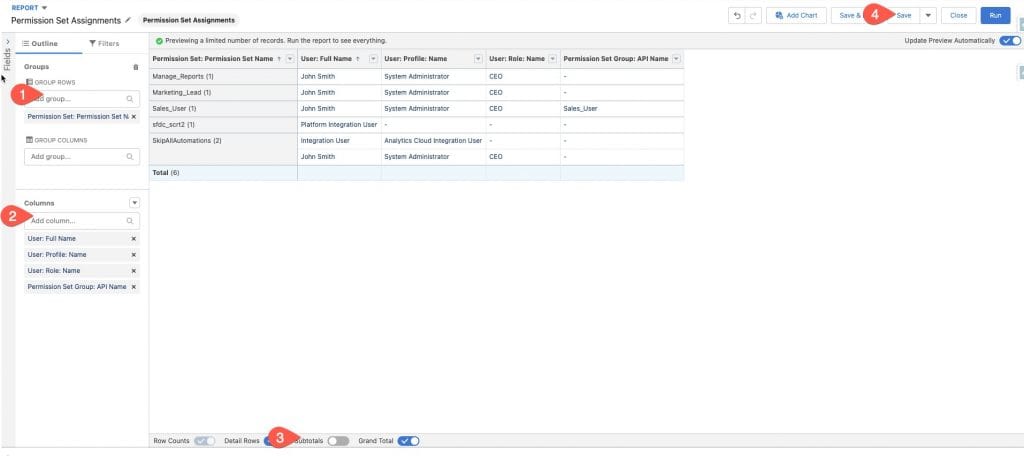
- Wenn du den Report gruppieren möchtest, füge das Feld unter GROUP ROWS hinzu. Du kannst den Report zum Beispiel nach Permission Sets oder Usern gruppieren.
- Füge die weiteren Felder hinzu, über die du berichten möchtest.
- Um die Subtotals auszublenden deaktiviere den Toggle.
- Klicke auf Save, um den Report zu speichern.
Wenn du den Report noch filtern möchtest, kannst du die Filter unter der Übersicht Filters im Report hinzufügen.
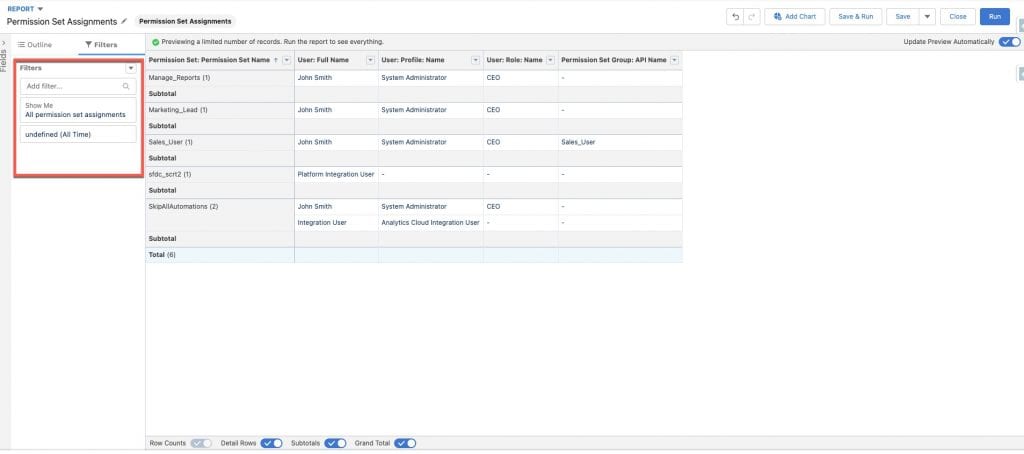
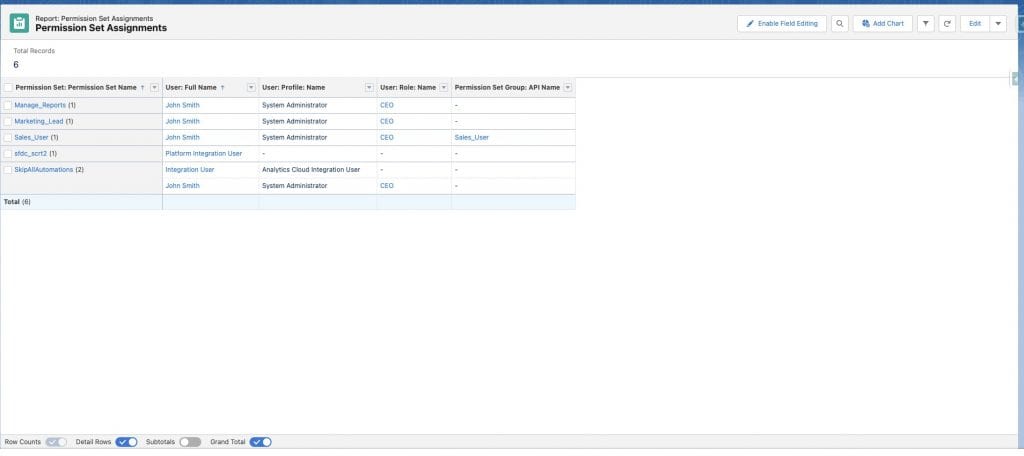
Und fertig ist der Report. Über die blau markierten Werte hast du die Möglichkeit aus dem Report direkt auf den Datensatz in Salesforce zu springen(z.B. über Manage_Reports direkt zu dem Permission Set).
Wenn du mehr über Reports erfahren möchtest, könnte dich unsere Reporting Masterclass interessieren.
View Summary
Wenn du wissen möchtest welche Berechtigungen in einem Permission Set enthalten sind, kannst du dir eine Übersicht über das Permission Set anzeigen lassen. Salesforce hat mit dem Winter 24 Release das neue Feature View Summary als Beta rausgebracht. Hier der Link zu dem Release Note.
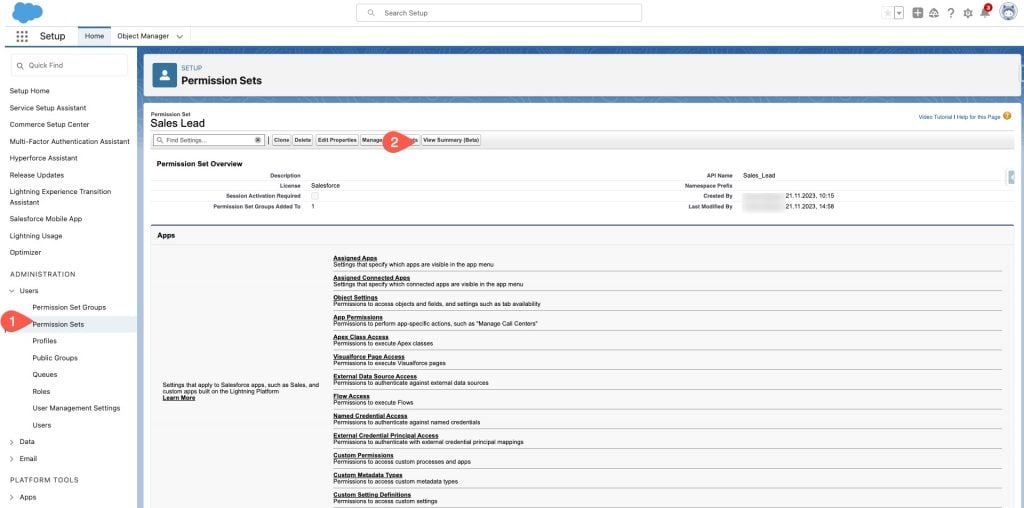
- Klicke über den Pfad Users -> Permission Sets auf das Permission Set, welches du dir genauer anschauen möchtest.
- Klicke im Permission Set auf den Button View Summary.
Salesforce zeigt dir eine Übersicht zu dem Permission Set an. Die einzelnen Sektionen können aus- oder eingeklappt werden. Dies bietet sich besonders bei größeren Permission Sets an, um nicht die Übersicht zu verlieren.
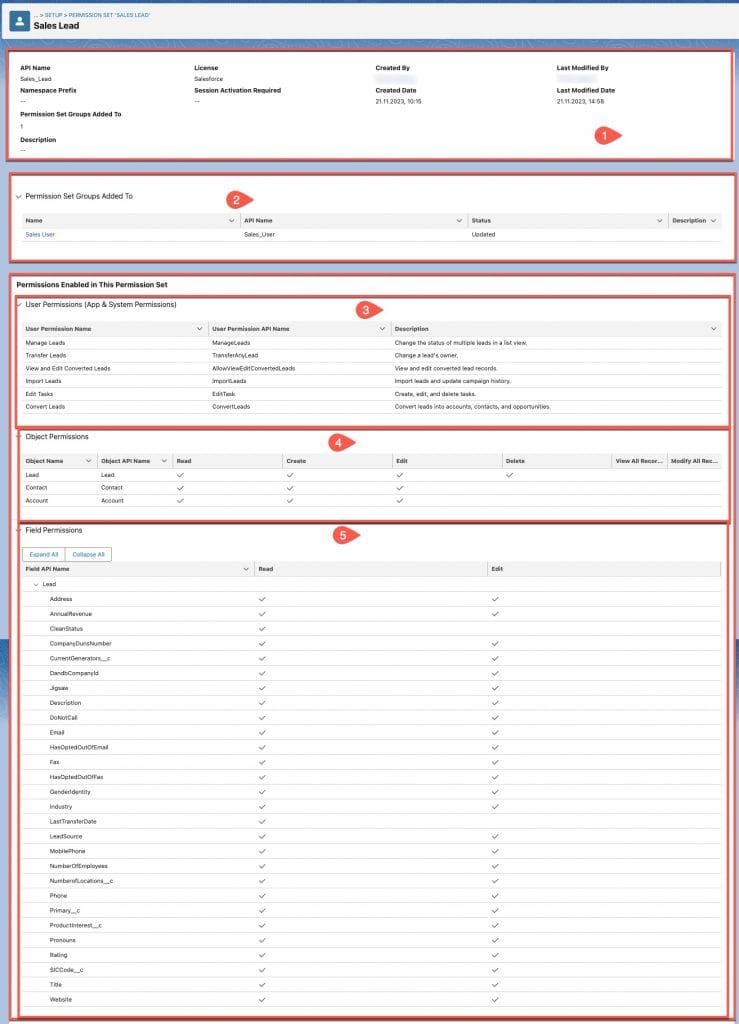
- Eine generelle Übersicht über das Permission Set. Hier wird auch angezeigt in wie vielen Permission Set Groups das Permission Set enthalten ist.
- Eine Übersicht zu den Permission Set Groups, in denen das Permission Set enthalten ist.
- Eine Übersicht zu den App und System Permissions, die im Permission Set enthalten sind. Die Beschreibung je Permission ist wird ebenfalls angezeigt, was meiner Meinung nach die Übersicht verständlicher macht.
- Eine Übersicht über die Object Permissions, die mit dem Permission Set vergeben werden.
- Eine Übersicht über die Field Permissions. Hier hast du auch die Möglichkeit die Permissions je Objekt aus- oder einzuklappen. Gerade wenn Field Permissions zu mehreren Objekten im Permission Set enthalten sind, macht es die Übersicht dadurch überschaubarer.


