Path Optimizer Activity
Die Path Optimizer Activity ist seit Mai im Journey Builder der Marketing Cloud verfügbar. Es handelt sich dabei um eine neue Flow Control Activity. Hiermit könnt Ihr mehrere Pfade innerhalb eine Journey gegeneinander testen. Diese Funktion ist vergleichbar mit dem A/B Test im Email Studio. Jedoch bietet die Path Optimizer Activity noch viele weitere Möglichkeiten.
Erweiterter A/B-Test für den Journey Builder
Im A/B-Test testet Ihr jeweils 2 Versionen einer Email gegeneinander. Mit der neuen Path Optimizer Activity könnt ihr jedoch bis zu 10 unterschiedliche Pfade erstellen.
Dabei könnt Ihr den Pfaden, ähnlich wie beim A/B Test im Email Studio, verschiedenen Email Inhalte hinzufügen, zum Beispiel:
- verschiednen Subject Lines und Preheader
- mit oder ohne Personalisierung (Personalization Strings, AMPScript, Dynamic Content)
- unterschiedliche Bild- und Text-Inhalte
- Versand zu unterschiedlichen Zeiten
Im Journey Builder könnt Ihr außerdem vollkommen unterschiedliche Pfade erstellen, die durch die Journey führen.
Um den perfekten Pfad zu finden, könnt Ihr zusätzlich folgende Inhalte testen:
- unterschiedliche Journey Flows und Activites
- Wait Times
- verschiedene Kanäle (Email oder Mobile)
Wie erstellt man nun einen solchen Test im Journey Builder?
Path Optimizer Activity erstellen
Genau wie andere Journey Activities auch, könnt Ihr die Path Optimizer Activity an jeder Stelle der Journey hinzufügen. Die Activity besteht aus insgesamt 3 verschiedenen Inhalten (siehe Abbildung):
- Einem Start-Feld, über das Ihr die Test-Einstellungen vornehmen könnt.
- Bis zu 10 unterschiedliche Pfade, zu denen Ihr weitere Activities hinzufügt.
- Und das Ziel-Feld, welches Ihr über die Test-Einstellung bereits definiert habt. Dieses hat eine ähnliche Funktion wie die Join Activity, welche alle Test-Pfade wieder miteinander verbindet. Hinter dem Ziel-Feld könnt Ihr dann weitere Activities einfügen.
In der Beispiel-Journey in der Abbildung seht Ihr, wie die Path Optimizer Activity verwendet werden kann.
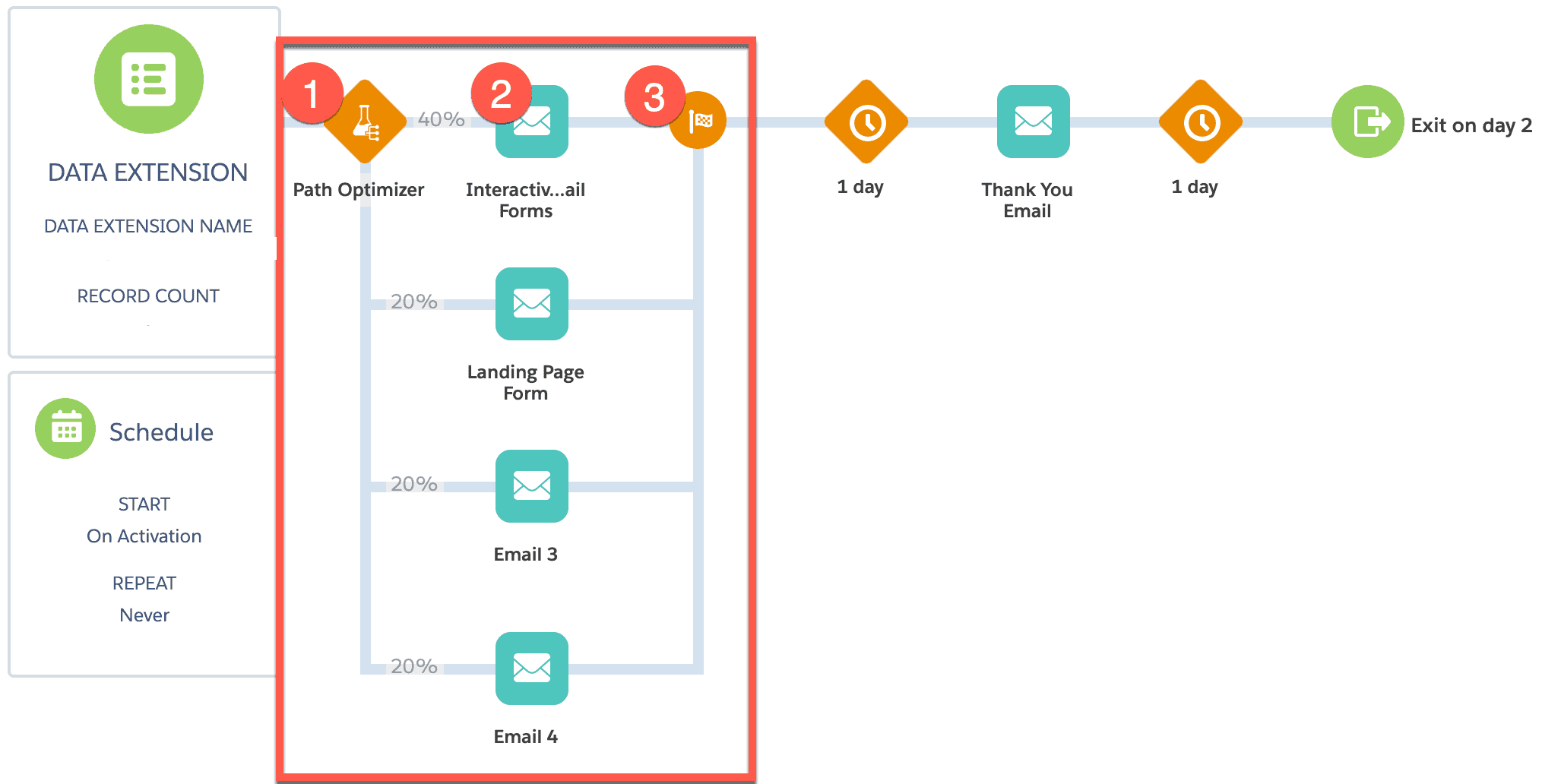
Hinweis:
Neue Versionen der Journey übernehmen nicht die Path Optimizer Activity. Wenn Ihr eine neue Version erstellen wollt, müsst Ihr die Path Optimizer Activity erneut hinzufügen und die Pfade einrichten.
Gewinnerpfad ermitteln
Der Gewinnerpfad ist derjenige Pfad, der am meisten Rücklauf auf das definierte Ziel des Tests erreicht.
In der Path Optimizer Activity könnt ihr zwischen 3 Test-Zielen wählen:
- Quote der Klicks innerhalb der Email (Click Rate)
- Quote der geöffneten Emails (Open Rate)
- und Quote der Abmeldungen vom Email-Versand (Unsubscribe Rate)
Alle Empfänger, die nach der Bestimmung des Gewinners in die Journey eintreten, durchlaufen dann den Gewinnerpfad.
Die Ermittlung des Gewinnerpfads könnt Ihr im Journey Builder automatisieren oder manuell ausführen. Ihr könnt auch dann einen Gewinner manuell auswählen, wenn bereits eine Automatisierung eingerichtet worden ist. Die manuelle Auswahl beendet gleichzeitig die Automatisierung.
In der Abbildung seht Ihr die Einstellungen für die Gewinnerpfad-Automatisierung.
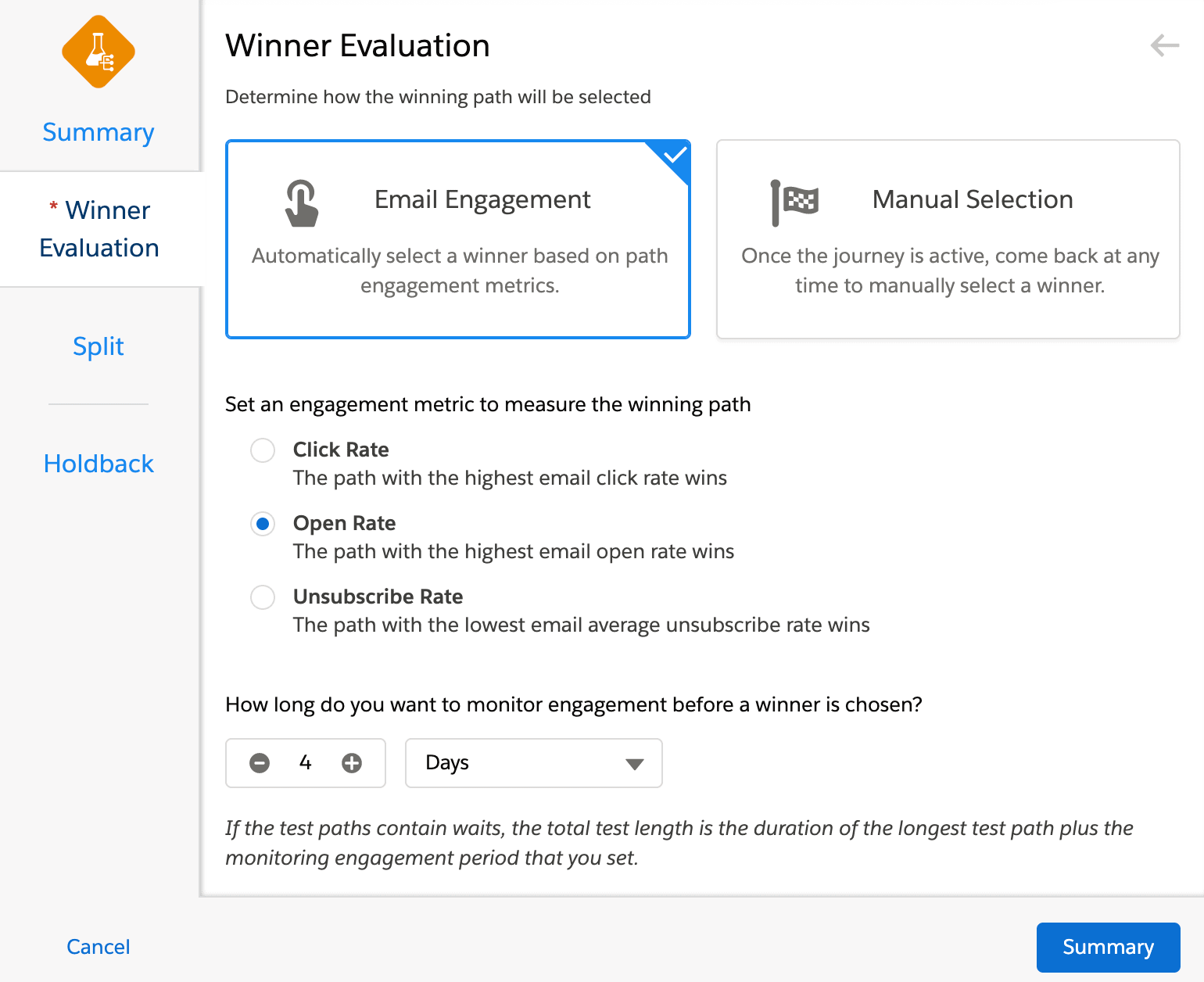
Zunächst wählt Ihr aus, ob der Gewinnerpfad automatisch oder manuell bestimmt werden soll. Dann wählt Ihr eines der drei Test-Ziele aus. Zum Schluss bestimmt Ihr, wie lang der Testzeitraum sein soll. Die Dauer kann angegeben werden in Tagen oder Stunden bis maximal 99 Tage.
Aufteilung der Pfade
Unter „Split“ könnt Ihr die Anzahl der Testpfade bestimmen. Hier sind bis zu 10 unterschiedliche Pfade möglich. Für die einzelnen Testpfade könnt Ihr dann eine individuelle Gewichtung einstellen. Die Summe der Gewichtungen muss dabei immer 100% ergeben. Diese Einstellung bestimmt, wieviel Prozent der Empfänger den jeweiligen Pfad durchlaufen werden.
In unserem Beispiel in der Abbildung, habe ich 4 Testpfade erstellt. Ich vermute, dass Testpfad 1 am meisten Rücklauf erzielen wird. Deshalb habe ich diesem Pfade eine höhere Gewichtung gegeben, als den restlichen Pfaden. Somit werden 40% der Empfänger den Testpfad 1 durchlaufen und jeweils 20% die restlichen Testpfade.
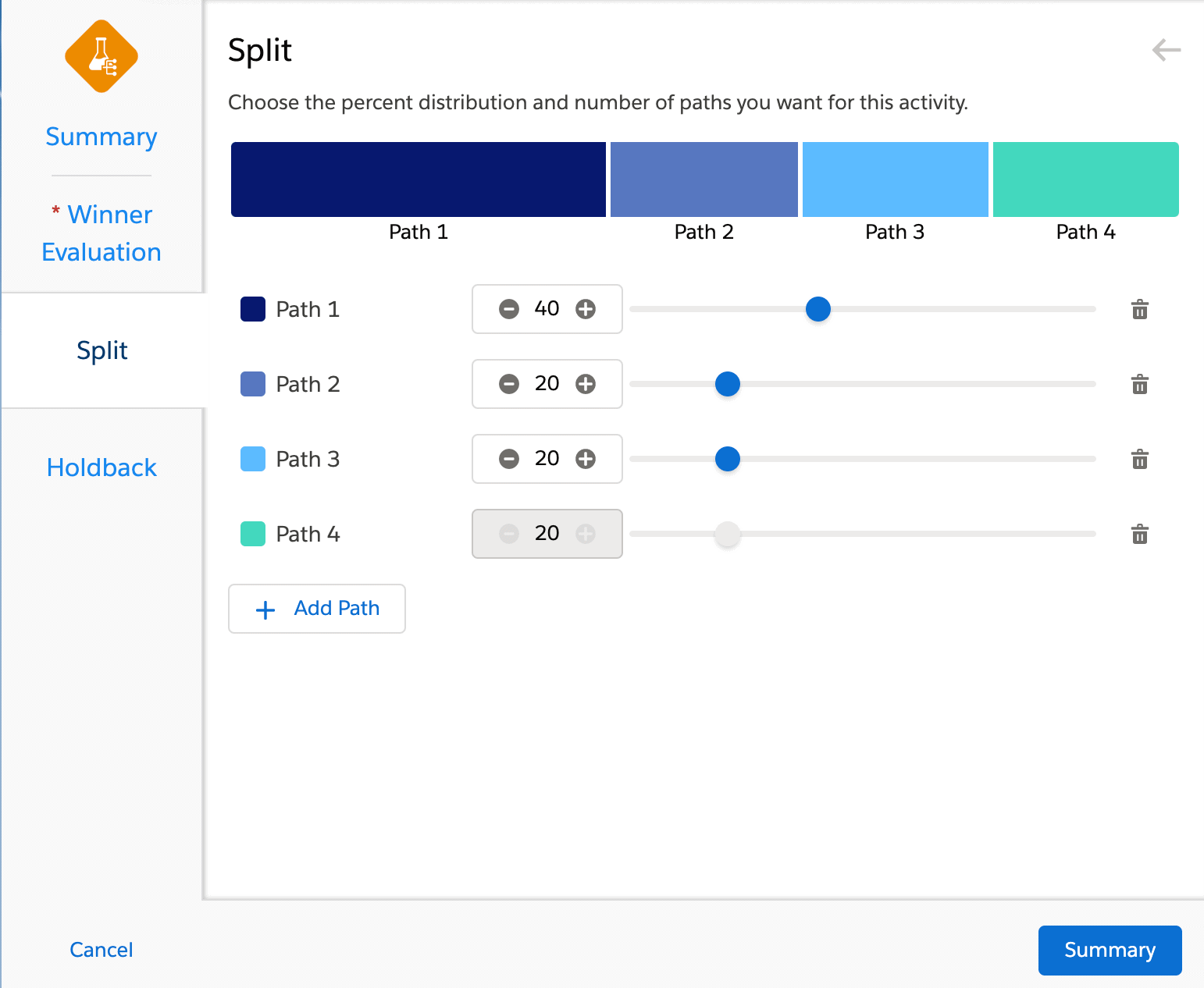
Testgruppe einteilen
Mit dem Holdback könnt ihr bestimmen, wieviele Empfänger den Test durchlaufen sollen. Die Einteilung erfolgt in Prozent. Daher sind Holdback Audiences nur für einmalige Journey Sends geeignet, bei denen die Anzahl der Empfänger von vornherein feststeht. Bei fortlaufenden Journeys ist es nicht möglich ein Holdback zu definieren.
In der folgenden Abbildung ist das Holdback auf 20/80 definiert. 20% der Empfänger werden somit die Testpfade durchlaufen. Sobald der Testzeitraum abgelaufen ist, wird ein Gewinner ermittelt. Die restlichen 80% der Empfänger leitet der Journey Builder dann auf den Gewinnerpfad.
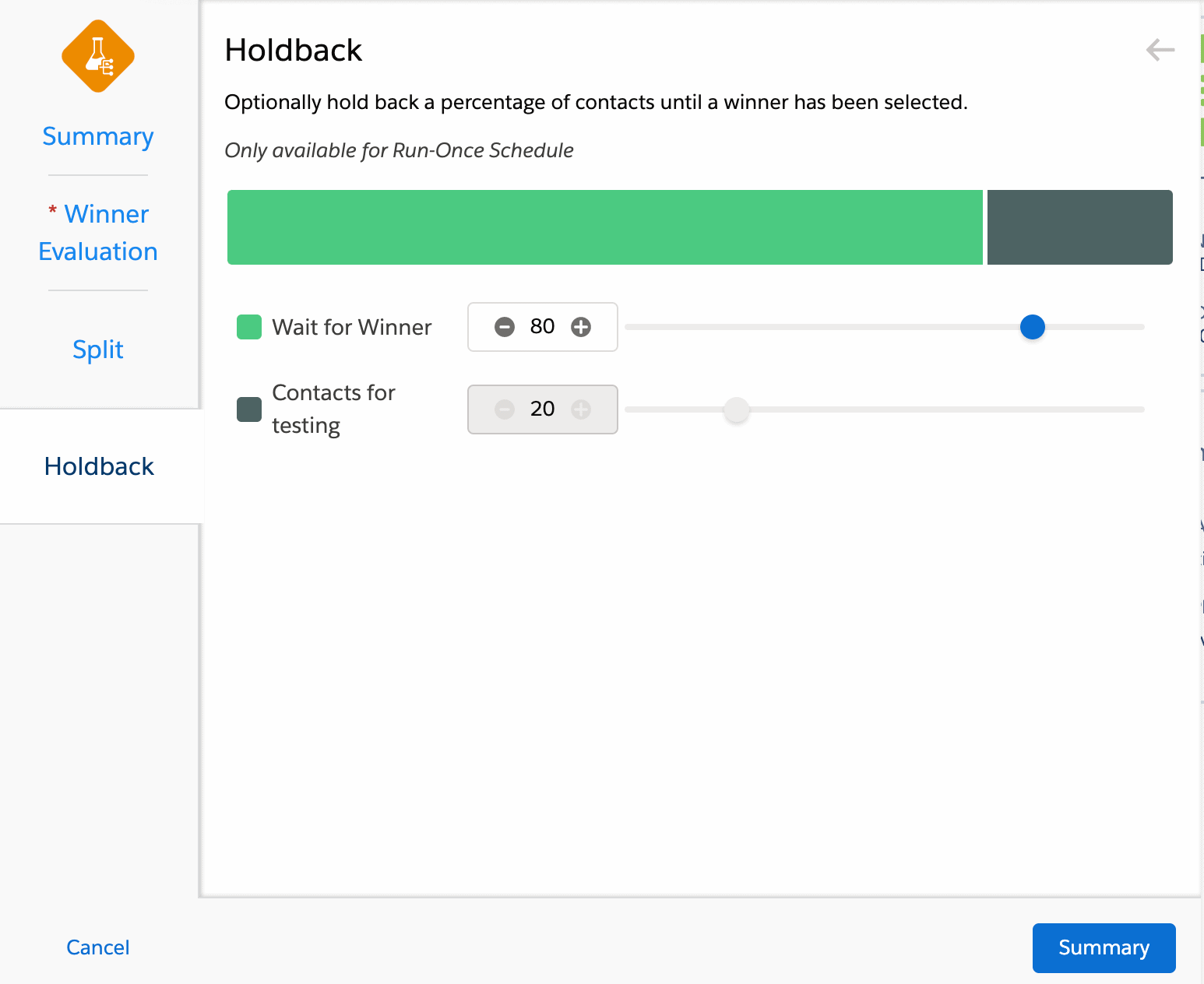
Pfade anlegen
Sobald ihr die Einstellungen für die Path Optimizer Activity vorgenommen habt, könnt ihr die einzelnen Pfade erstellen. Diese sind zunächst komplett leer. Ihr könnt dann ganz individuell neue Activities zu den einzelnen Pfaden hinzufügen.
Hinweis:
Engagement Splits können weder Teil eines Test-Pfades der Path Optimizer Activity sein, noch können sie sich auf Emails aus diesen Pfaden beziehen.
Test Auswertung in the Path Optimizer Activity
Wenn die Journey aktiviert ist, könnt Ihr Euch in der Path Optimizer Activity die Test Performance anzeigen lassen. Sobald der Test abgeschlossen ist und ein Gewinnerpfad definiert wurde, könnt ihr die Post-Test Performance einsehen.
Test Performance
Die Test Performance ist eine Auswertung der aktuellen Testergebnisse. Diese könnt ihr euch anzeigen lassen, sobald Ihr die Journey aktiviert habt. Hier seht Ihr die Anzahl der Empfänger, die den Test durchlaufen haben und die Dauer des Tests. Die Ergebnisse der einzelnen Pfade stellt der Journey Builder in einem Dashboard dar. Das Dashboard wird in Echtzeit aktualisiert.
In der Abbildung seht Ihr ein solches Test Performance Dashboard.
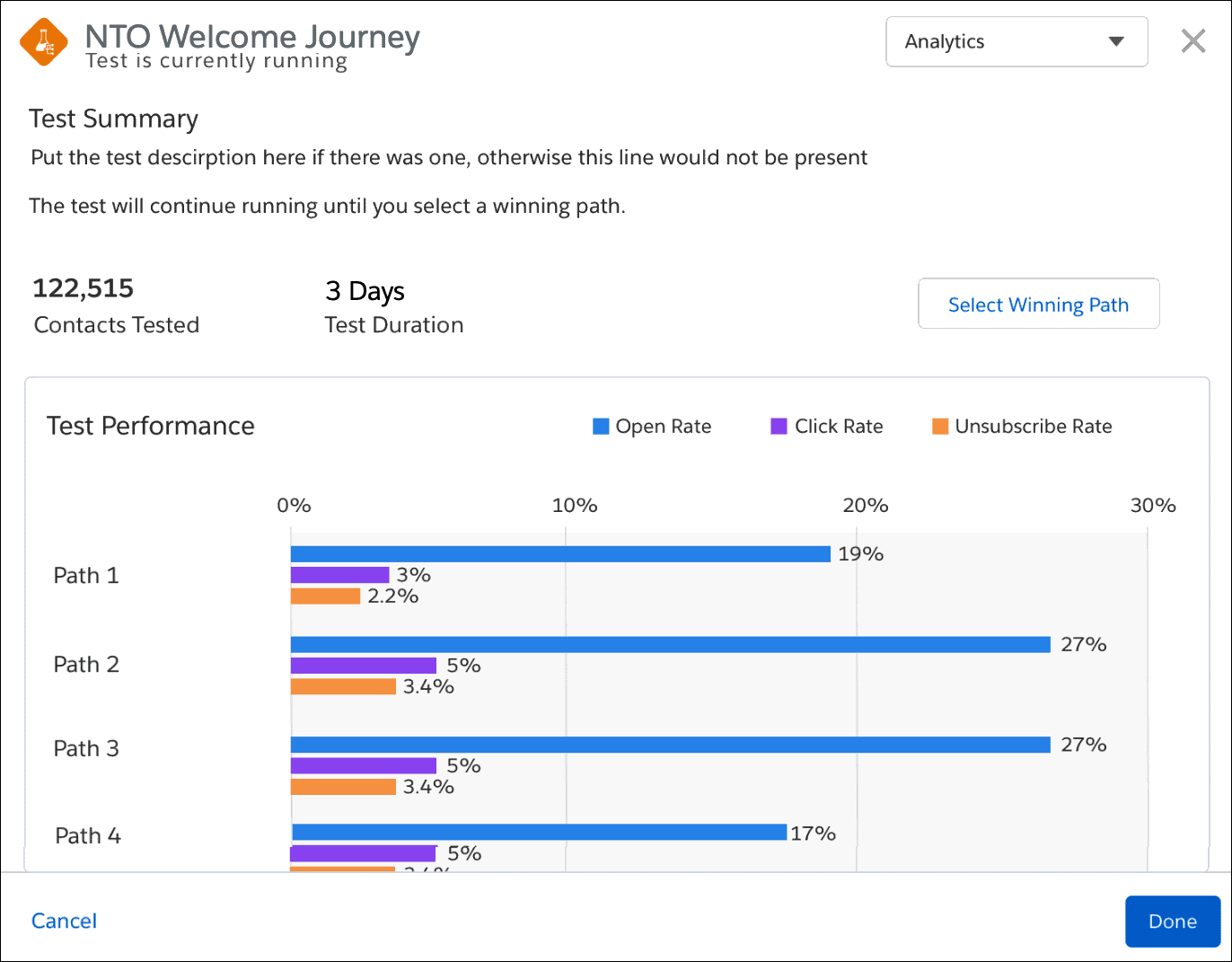
Über dieses Dashboard könnt Ihr den Test jederzeit manuell beenden. Hierfür müsst Ihr einen Gewinnerpfad auswählen. Eine manuelle Auswahl des Gewinnerpfades ist auch dann noch möglich, wenn Ihr eine Automatisierung eingerichtet habt. Die Automatisierung wird daraufhin beendet.
Post-Test Performance
Wenn der Test beendet ist und der Gewinnerpfad feststeht, könnt Ihr euch zusätzlich zu der Test Performance die Post-Test Performance anzeigen lassen. Die Post-Test Performance fasst die Ergebnisse des Gewinnerpfades zusammen. Diese Auswertung wird auch nach dem Test weiterhin aktualisiert.
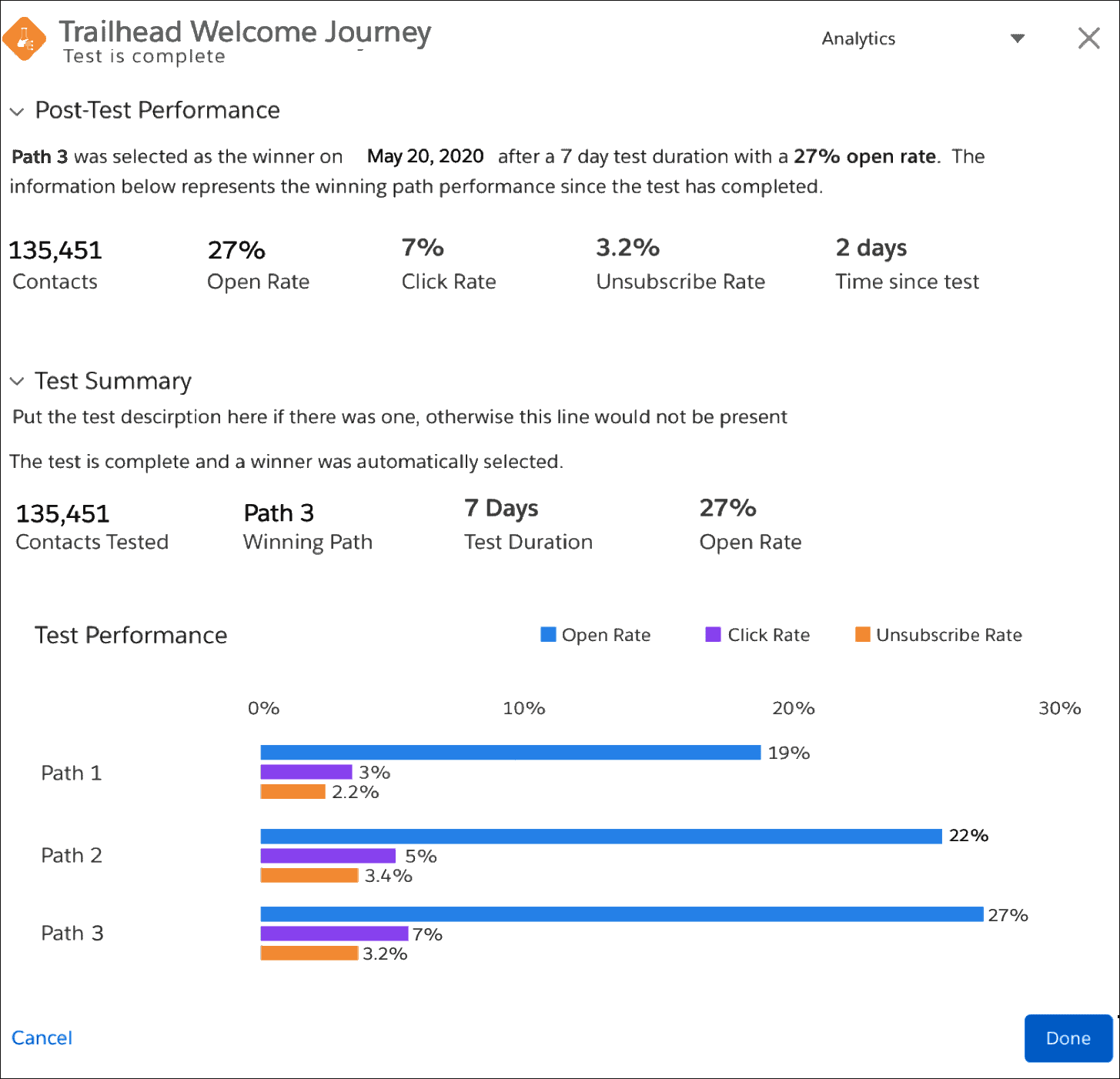
Wollt Ihr mehr über den Journey Builder und die Marketing Cloud erfahren?
- Bucht ein Seminar von unseren Salesforce Trainings.
- Im Rahmen unseres Salesforce Consulting unterstützen wir Euch gerne dabei Eure Journeys zu optimieren.


