Marketing Cloud Interactive Email
Formulare im Posteingang des Empfängers sind das nächste große Ding im Email-Marketing. Salesforce hat im März 2020 Release in der Marketing Cloud die Interactive Email Forms eingeführt. Wie kann man Marketing Cloud Interactive Email einsetzen und wo sind die Grenzen?
Was sind Marketing Cloud Interactive Email Forms?
Mit Marketing Cloud Interactive Email Forms könnt Ihr Umfragen, Produktbewertungen oder Kundeninformationen in einem Formular direkt in einer Email abfragen. Die Empfänger müssen den Posteingang nicht verlassen. Sie können viel schneller und unkomplizierter Feedback geben. Dadurch erhöht sich die Rücklaufquote auf Email-Formulare gegenüber Web-Formularen.
Interactive Emails sind ein Trend, der grade erst beginnt. Deshalb sind viele Email-Programme noch nicht auf diese Art von Inhalt eingestellt.
Jedoch haben die großen Anbieter wie Apple, Gmail, Microsoft, Yahoo und AOL ihre Programme bereits angepasst. Die nachfolgende Tabelle zeigt Euch, welche Email-Programme Interactive Email Forms unterstützen und welche nicht (Stand Juni 2020).
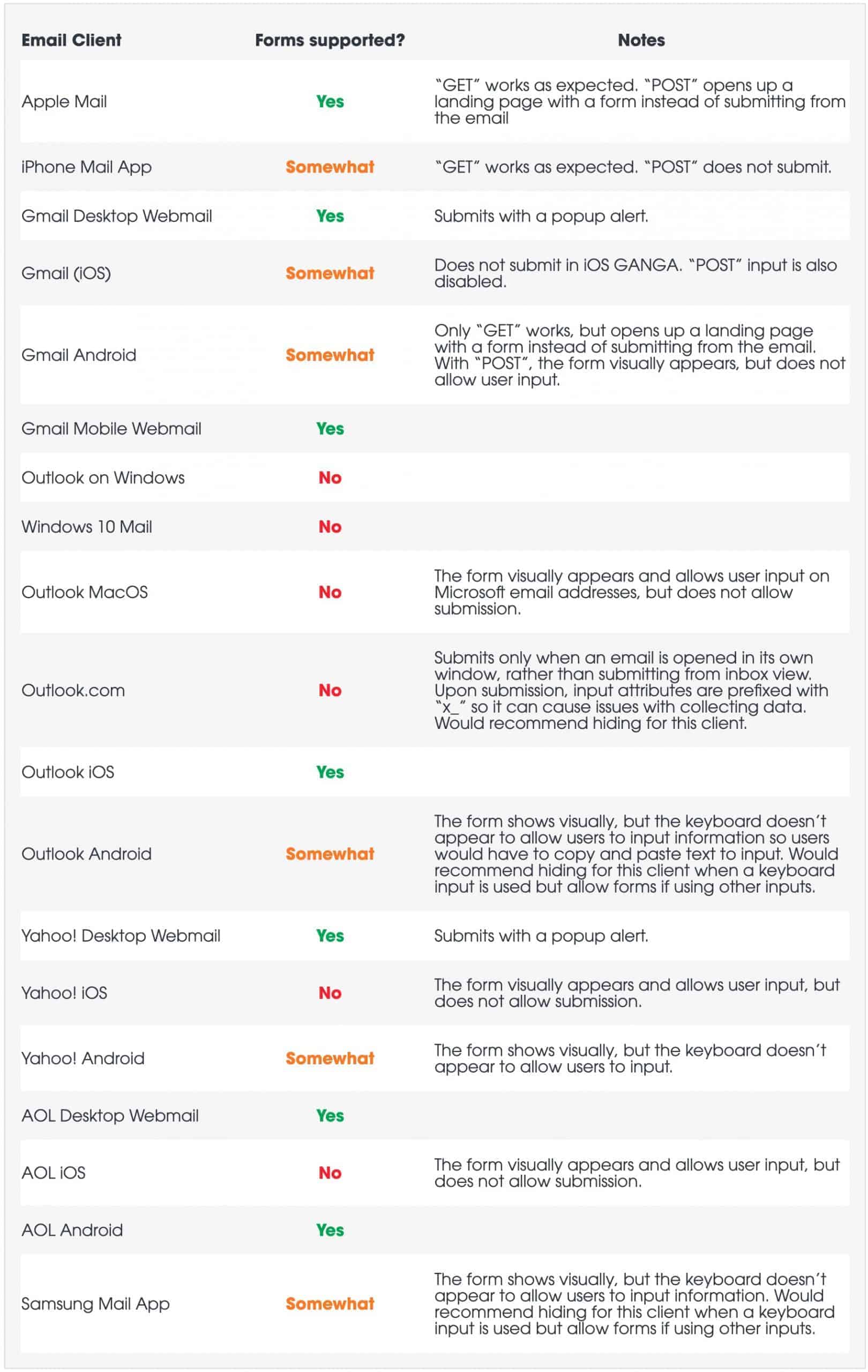
(von Litmus – The Ultimate Guide to Interactive Forms in Email)
Wie funktioniert das?
Die Empfänger können direkt in der Email das Formular ausfüllen und absenden. Ein Link leitet sie anschließend weiter auf eine Landing Page mit einer Bestätigungsnachricht. Die Marketing Cloud speichert die Formulareingaben danach in einer Data Extension. Nachfolgend seht Ihr ein Beispielformular.
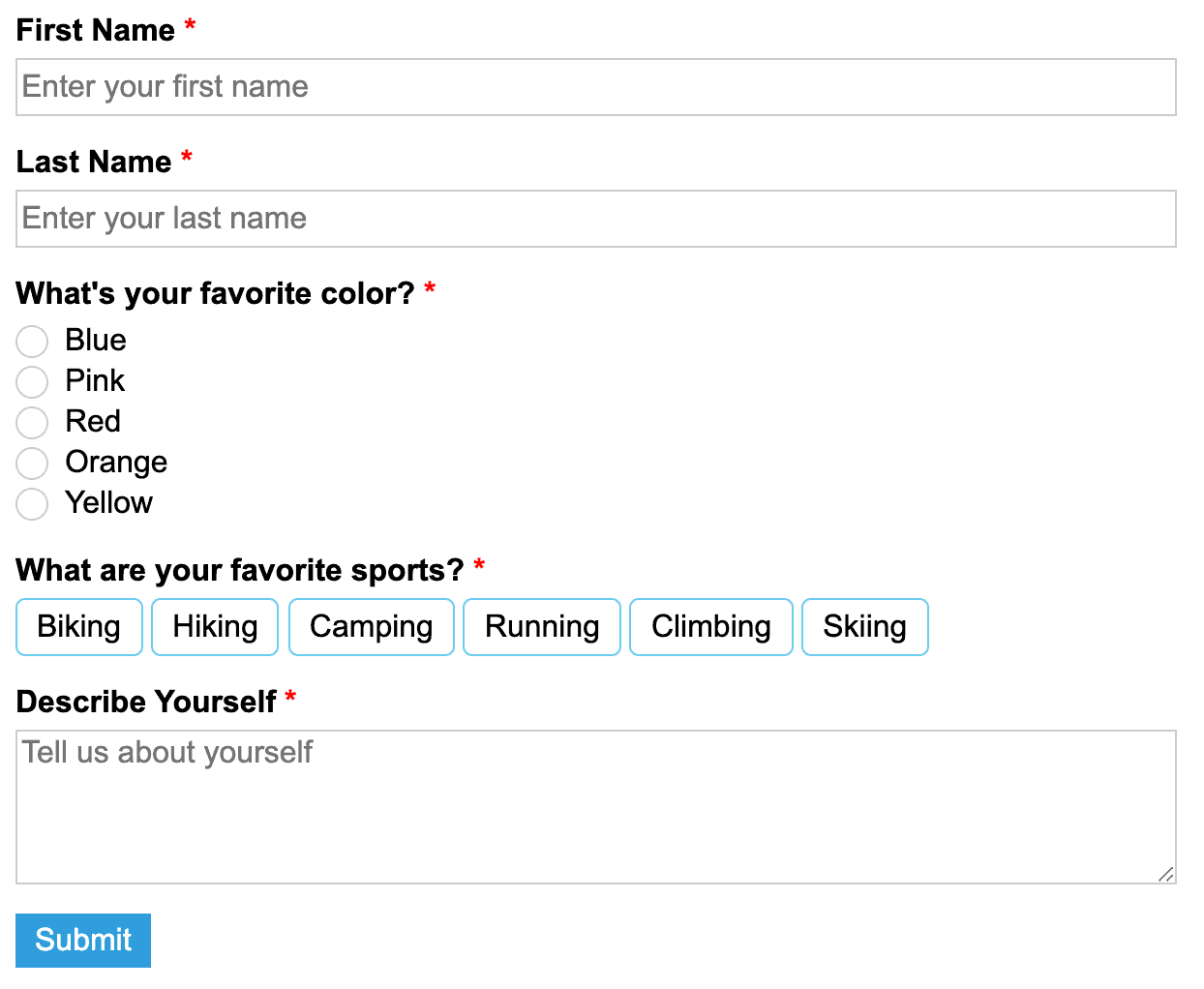
Voraussetzungen
Um Interactive Email Forms zu verwenden, müsst Ihr folgende Voraussetzungen erfüllen:
- Ihr benötigt eine Marketing Cloud Pro Edition oder höher
- Ihr müsst den Content Block in den Content Builder Einstellungen aktivieren (siehe Screenshot)
- Die Content Editoren benötigen die Rechte Create, View und Update für Data Extensions
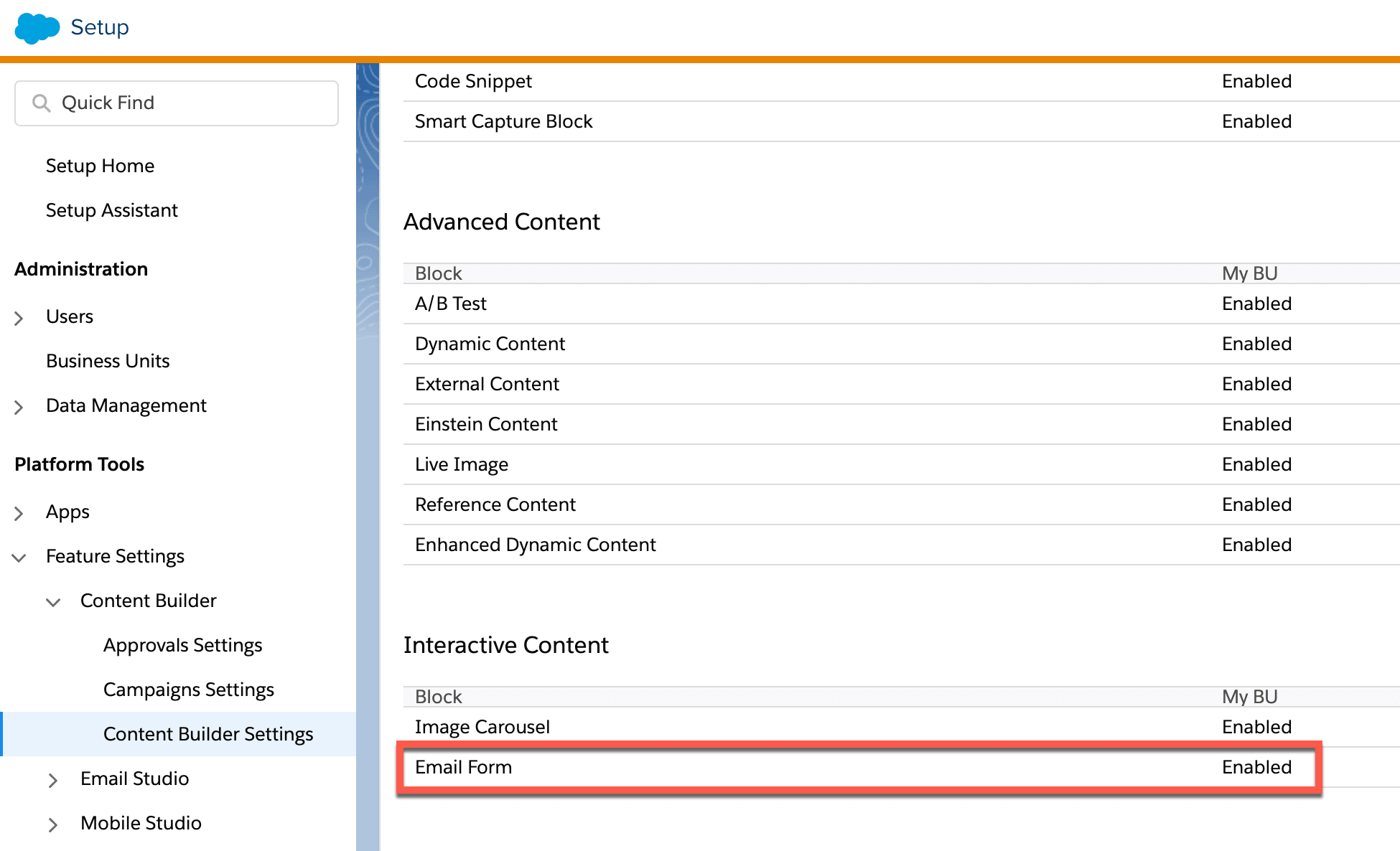
Erstellen einer Interactive Email
Um in der Marketing Cloud eine Interactive Email zu erstellen, müsst Ihr die folgenden 4 Schritte durchführen:
- Interactive Email Page im Web Studio
- Interactive Email
- Formular Design
- Alternative Inhalte
Interactive Email Page im Web Studio erstellen
Bevor Ihr ein Interactive Email Formular erstellt, müsst Ihr eine Interactive Email Page anlegen. Die Marketing Cloud leitet die Empfänger auf diese Seite weiter, nachdem die Empfänger das Formular ausgefüllt haben.
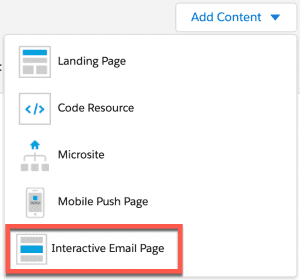
Bei der Interactive Email Page handelt es sich um eine speziell programmierte Landing Page. Mit ihrer Hilfe kann die Marketing Cloud die Informationen aus den eingesendeten Formularen in die Ziel-Data Extension importieren.
Im Web Studio gibt es hierfür einen neuen Content Typ „Interactive Email Page“. Diesen könnt Ihr einer Collection hinzufügen.
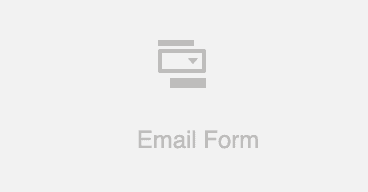
In der Interactive Email Page wählt Ihr den „Email Form“ Block aus. Anschließend wählt Ihr einen Content Block als Bestätigungsnachricht aus.
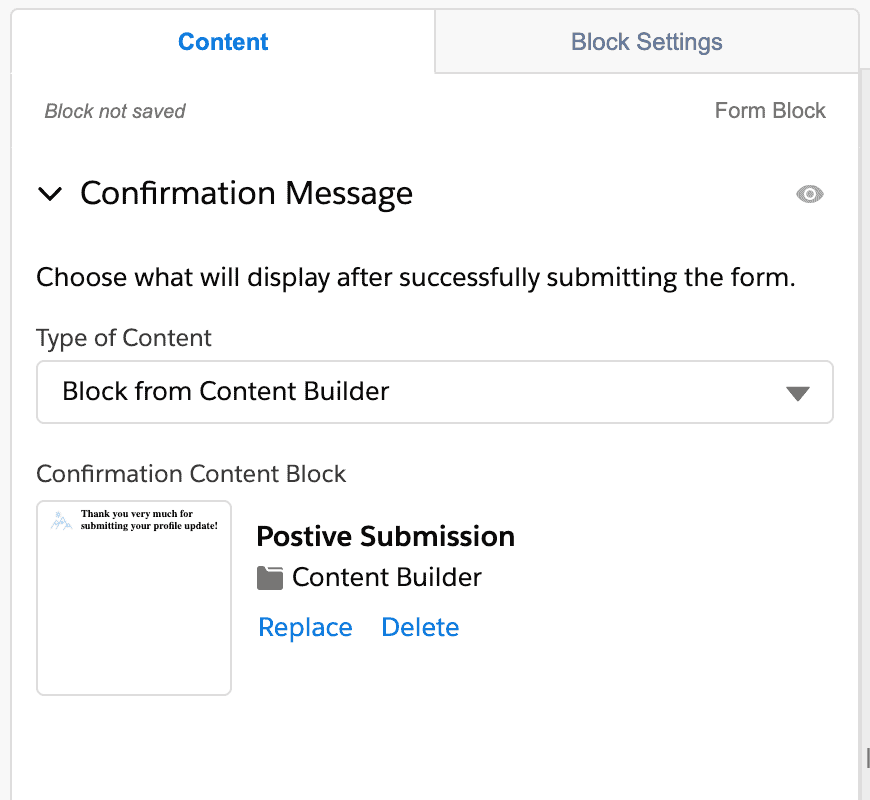
Dabei könnt Ihr wählen zwischen: keinen Inhalt, bestehender Block aus dem Content Builder oder Weiterleitung an eine URL.
Die restliche Interactive Email Page könnt Ihr genau wie eine normale Cloud Page anpassen und bearbeiten.
Interactive Email im Content Builder anlegen
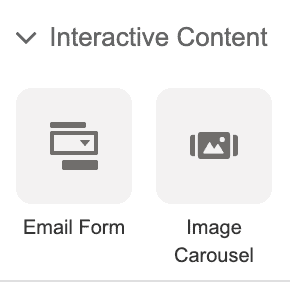
Wenn Ihr den Email Form Content Block in den Content Builder Einstellungen aktiviert habt, zeigt die Marketing Cloud diesen in den Content Blöcken unter „Interactive Content“ an. Ihr könnt ihn dann per Drag-und-Drop in die Email einfügen.
Beim Bearbeiten des Email Content Blocks führt die Marketing Cloud Euch durch den Ablauf. Zunächst wählt Ihr die Art des Formulars aus:
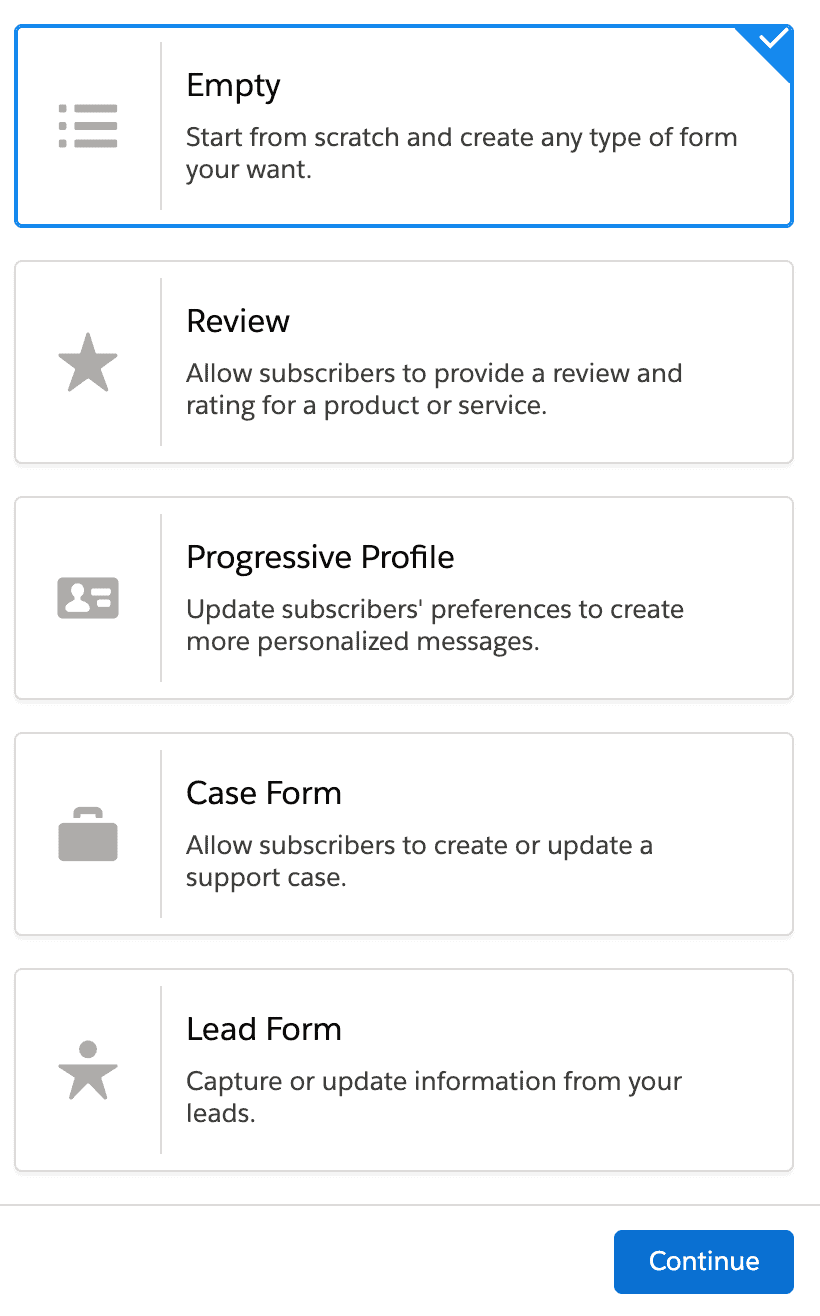
Mit einem Case oder Lead Form könnt Ihr Änderungen an Objekten in der Sales- und Service Cloud vornehmen. Dafür muss die Email in eine Journey eingebunden werden. Um die Informationen an das jeweilige Objekt zu überschrieben, fügt Ihr der Journey dann noch eine entsprechende Update Activity hinzu.
Bis auf das „Empty“ Formular enthalten alle Formulare bereits vorgegebene Inhalte. Diese könnt Ihr jedoch ganz individuell anpassen oder auch entfernen. Außerdem könnt Ihr weitere Inhalte hinzufügen.
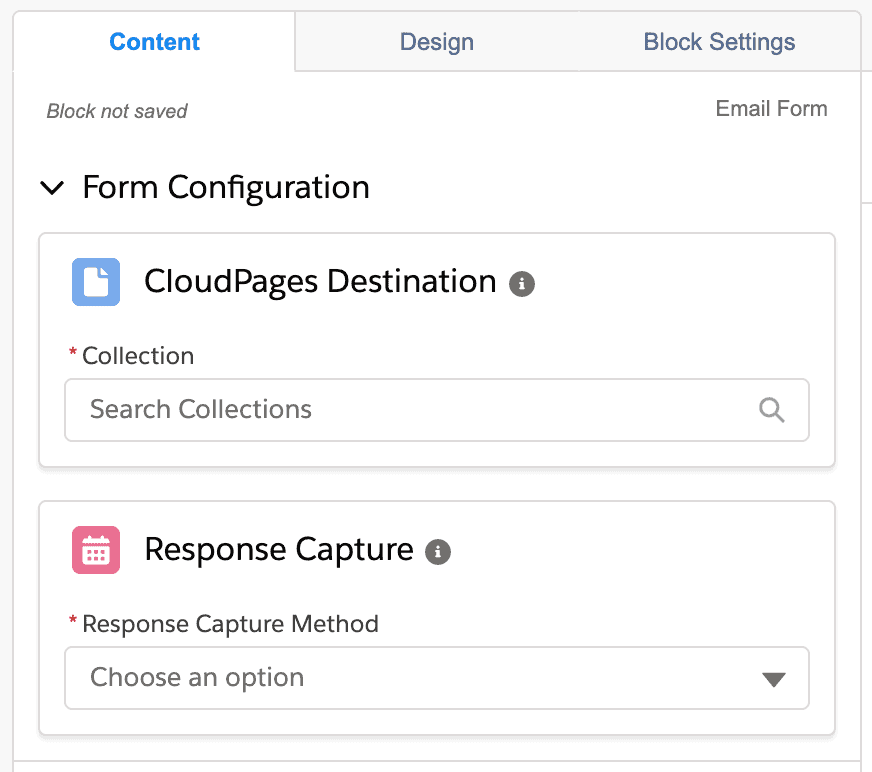
Im nächsten Schritt wählt Ihr dann die Interactive Email Page und die Ziel-Data Extension aus. Dafür könnt Ihr entweder eine bestehende Data Extension auswählen oder eine neue Data Extension anlegen.
Jetzt passt Ihr die Formular-Felder an. Ihr könnt bestehende Felder bearbeiten und löschen. Unter „New Input“ könnt Ihr außerdem aus einer Liste von weiteren Felder hinzufügen.
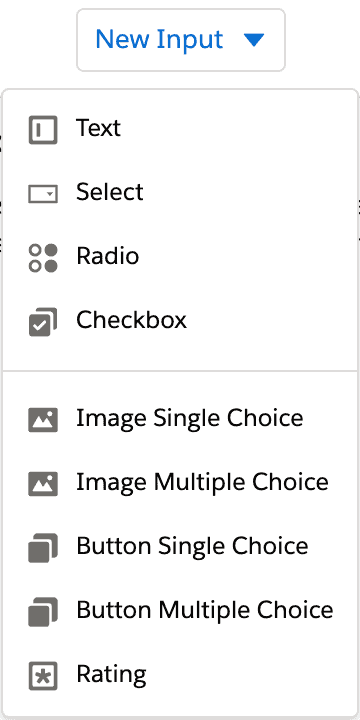
In den Bearbeitungsoptionen für Formular-Felder müsst Ihr dem Feld ein Data Attribute aus der Data Extension zuweisen. Hiebei könnt Ihr für die Ziel-Data Extension auch neue Attribute anlegen.
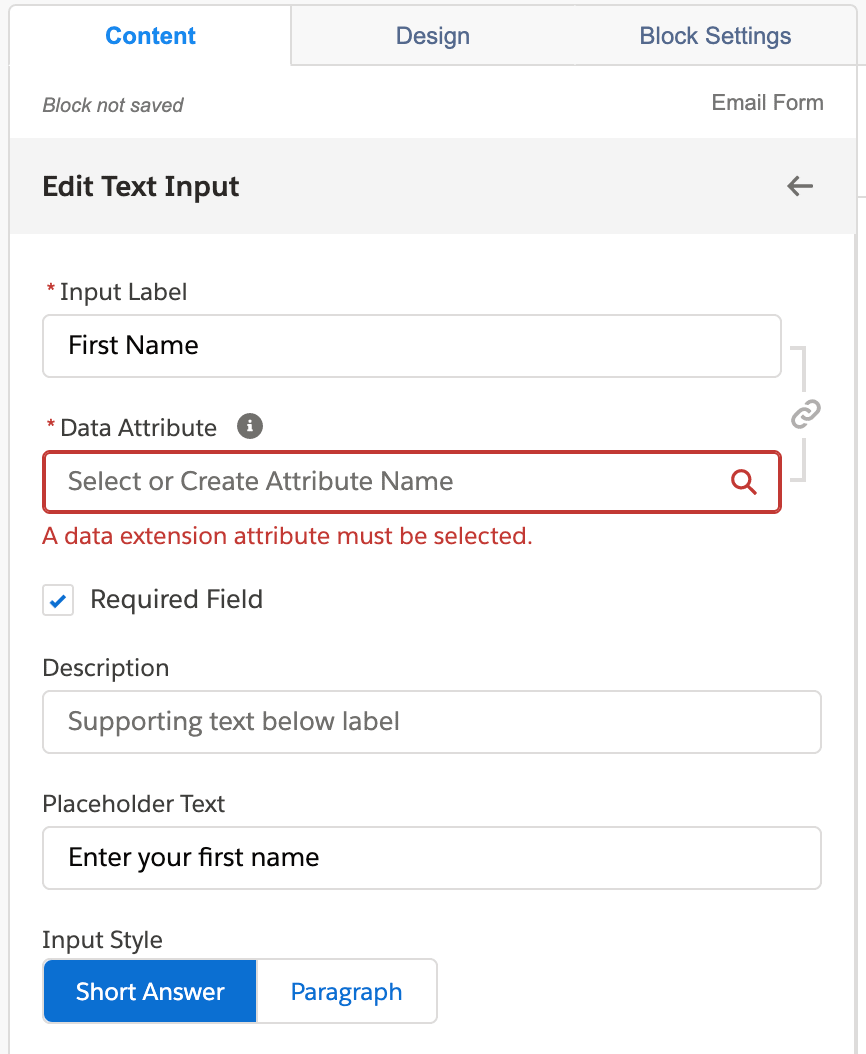
Formular Design
Unter der Registerkarte „Design“ im Content Builder wird das allgemeine Design des Formulars definiert. Hier könnt Ihr sämtliche Design- und Layout-Aspekte des Formulars anpassen (siehe Screenshot).
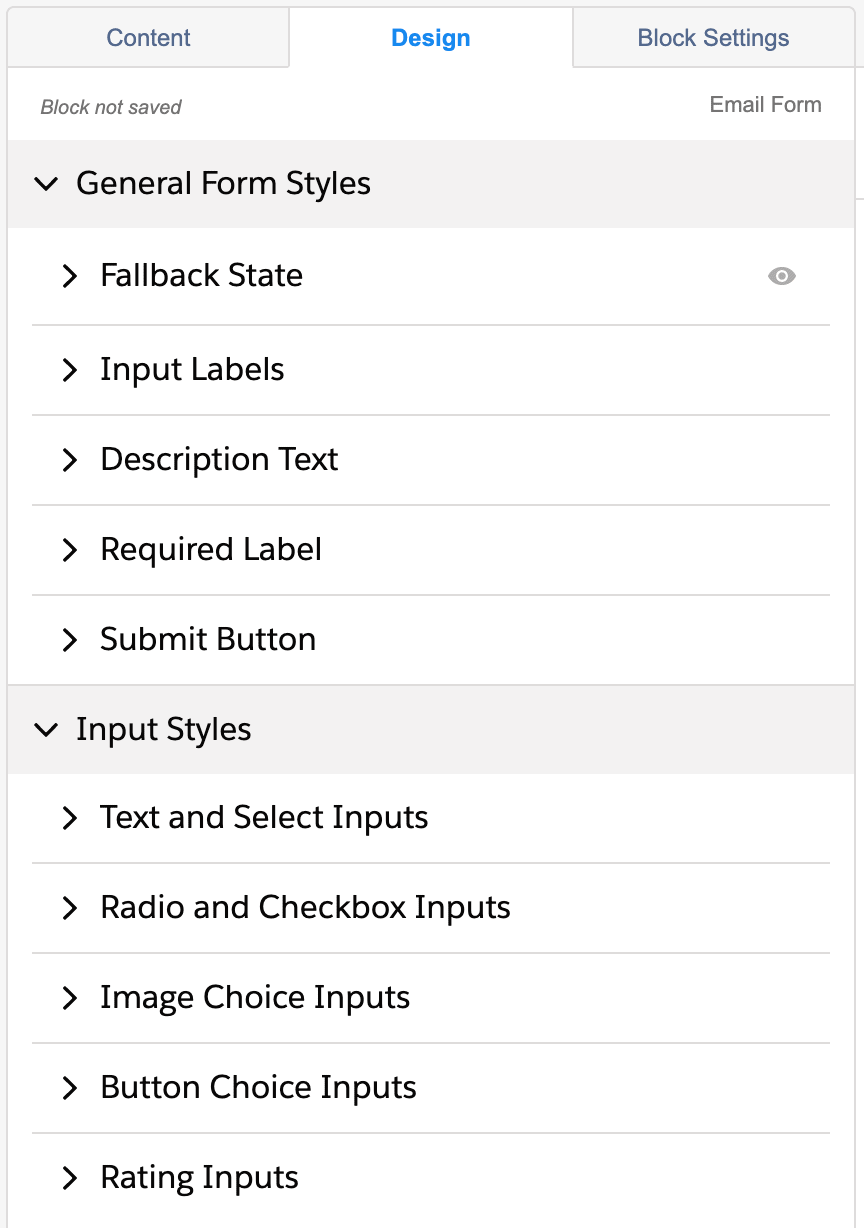
Alternative Inhalte
In den Design-Einstellungen definiert Ihr ebenfalls den Alternativen Inhalt.
Da nicht alle Email-Programme in der Lage sind Interactive Emails Forms darzustellen, solltet Ihr stets einen Alternativen Inhalt erstellen.
Hierfür fügt Ihr unter Fallback State einen bestehenden Content Block hinzu. Danach könnt Ihr den Alternativen Inhalt ansehen, indem Ihr euren Cursor über das View Icon bewegt, bis sich dieses grün einfärbt.
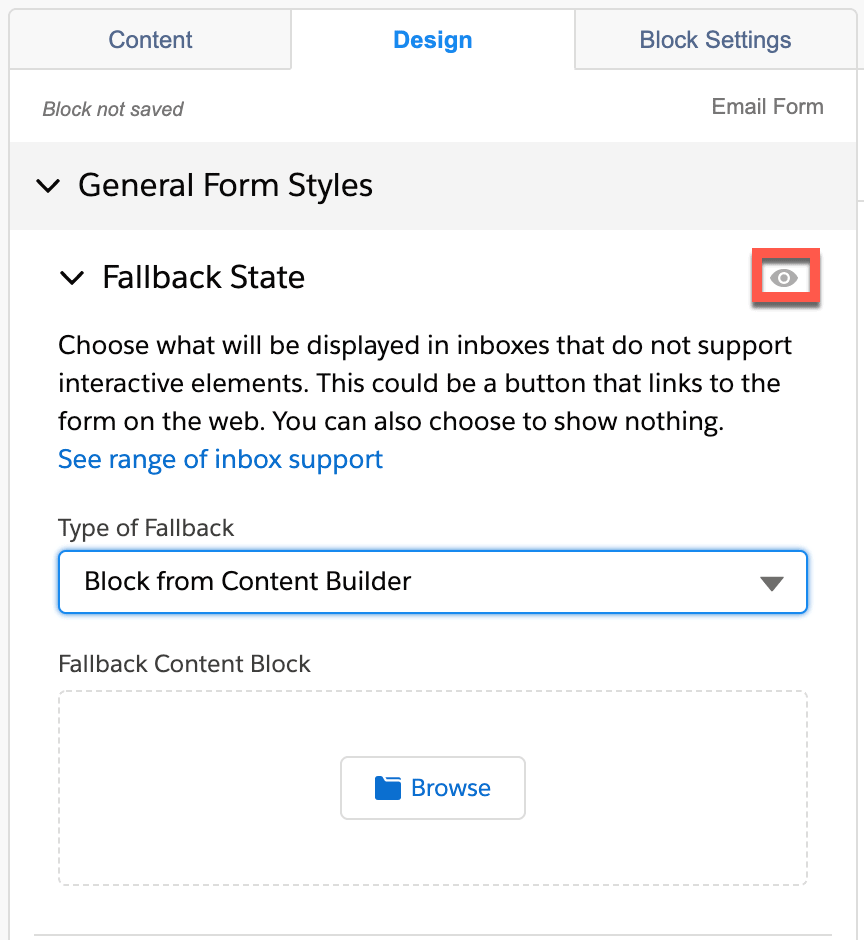
Marketing Cloud Interactive Email Forms Testen
Bereits im Subscriber Preview des Contact Builders könnt Ihr das Formular umfangreich testen, ohne eine Email versenden zu müssen.
Dafür füllt Ihr das Formular aus und sendet es ab. Ihr werdet nun auf die hinterlegte Landing Page weitergeleitet.
Dort erhaltet Ihr die Bestätigungsnachricht oder werdet ggf. gebeten das Formular zu korrigieren.
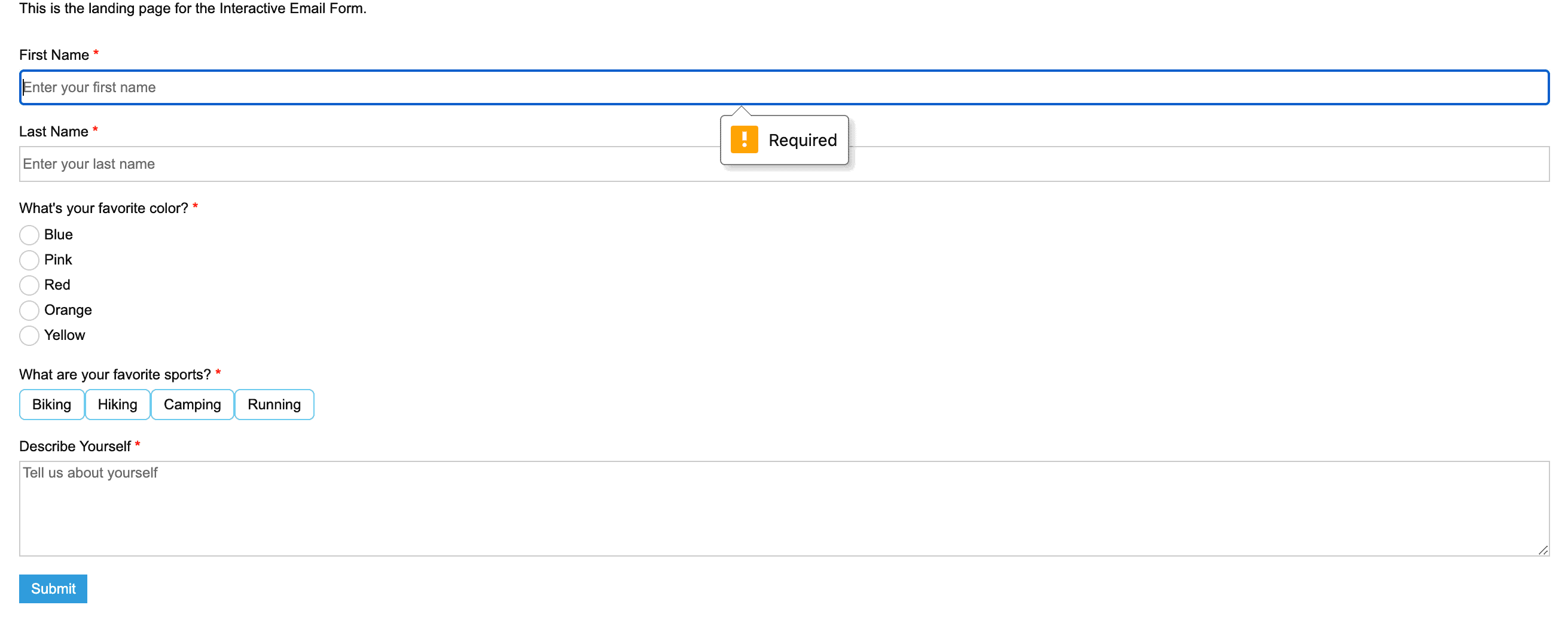
Wenn Ihr das Formular erfolgreich abgeschickt habt, werden eure Angaben aus dem Subscriber Preview in die Ziel-Data Extension übermittelt.
Formulare, welche die Marketing Cloud nicht in der Ziel-DataExtension speichern kann, fügt sie in einem Error Log Ordner (00 IC Error Log) hinzu. Diesen findet Ihr in der Marketing Cloud unter Data Extensions.
Wollt Ihr mehr über die Marketing Cloud erfahren?
- Bucht ein Seminar von unseren Salesforce Trainings.
- Gerne implementieren wir im Rahmen unseres Salesforce Consulting ein interaktives Email Formular für Euch.


