Flows für Datenimport deaktivieren mit Hilfe von Custom Permission und Permission Set. In diesem Blogbeitrag erklären wir wie das geht und liefern eine Klick-für-Klick-Anleitung.
Salesforce Flows gezielt deaktivieren – Custom Permission “Skip all Automations”
Wenn ihr Daten importieren oder ändern wollt, kann es sein, dass dies Flows triggert. Wenn diese Flows nicht laufen sollen und keine weiteren Vorkehrungen getroffen wurden, müsstet ihr alle Record-Triggered Flows deaktivieren, bevor ihr den Datenimport beispielsweise mit dem Dataloader.io oder dem XL Connector startet oder die Datensätze ändert. Dies hätte wiederum zur Folge, dass alle User und Schnittstellen mit Salesforce ebenfalls deaktiviert werden müssen. Ein sehr großer Aufwand also, den man mit einem Trick umgehen kann. Um einen Record-Triggered Flow für einzelne Benutzer zu deaktiveren, kann eine Custom Permission angelegt werden. Diese wird mit einem Permission Set zugewiesen. Wenn die Custom Permission in den Entry Conditions der Record-Triggered Flows abgefragt wird, können so für einzelne Benutzer Flows deaktiviert werden, wenn diese das Permission Set zugeordnet bekommen.
Custom Permission
Die Custom Permission könnt ihr im Setup unter Custom Code -> Custom Permission anlegen.
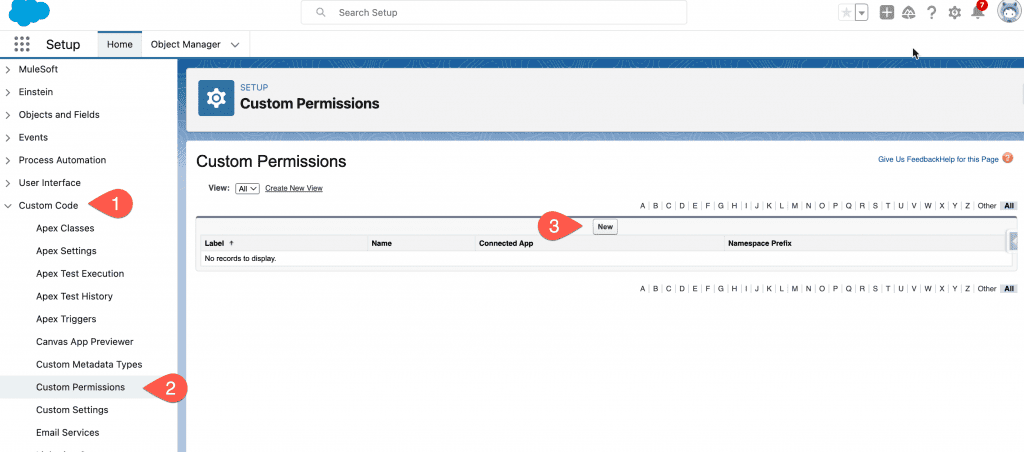
- Klicke im Setup auf Custom Code.
- Klicke auf Custom Permissions.
- Um eine neue Custom Permission anzulegen, klicke auf New.
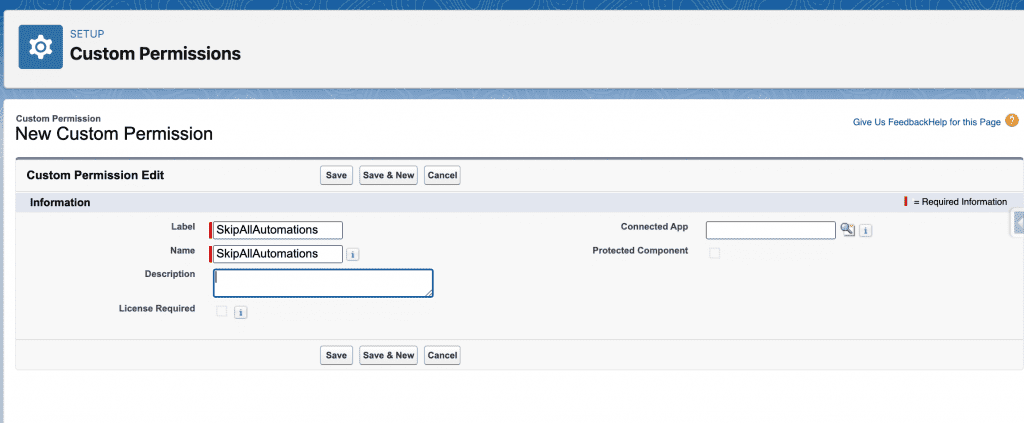
Vergebe einen Namen für die Custom Permission. Wir nennen Sie „SkipAllAutomations“.
Permission Set
Wenn die Custom Permission angelegt ist, könnt ihr unter Users->Permission Set das gleichnamige Permission Set anlegen.
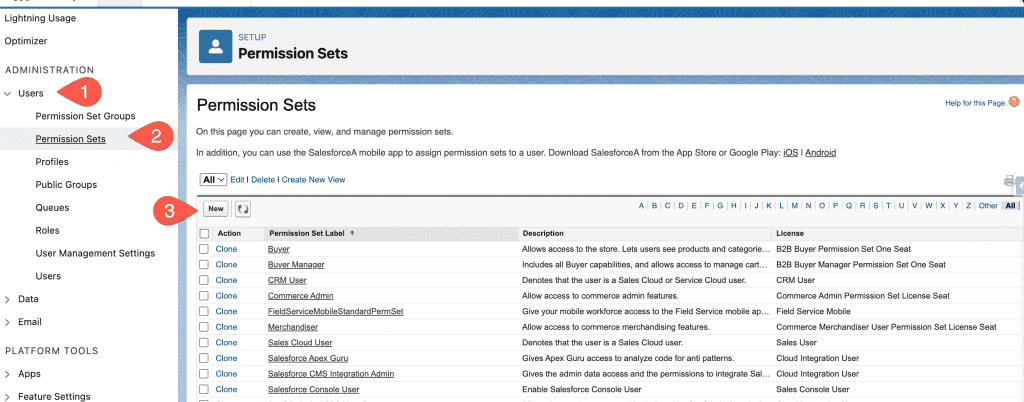
- Wähle im Setup den Unterpunkt Users aus.
- Klicke dann auf Permission Sets.
- Um ein neues Permission Set anzulegen, klicke auf New.
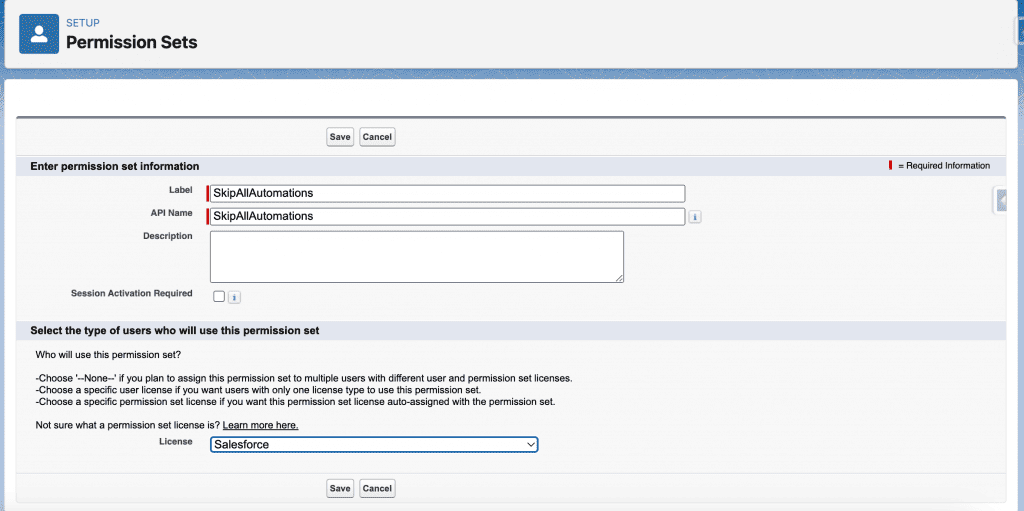
Gebe dem Permission Set einen Namen. Wir vergeben den gleichen Namen wie bei der Custom Permission: „SkipAllAutomations“.
Die Custom Permission muss nun noch im neuen Permission Set zugewiesen werden. Im Permission Set können Custom Permissions unter dem Unterpunkt Custom Permissions zu den Enabled Custom Permissions hinzugefügt werden.
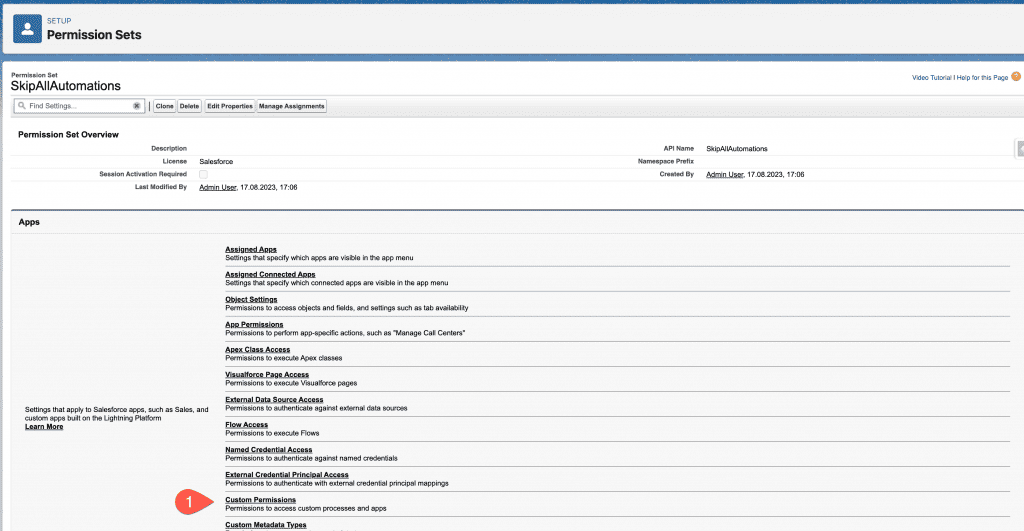
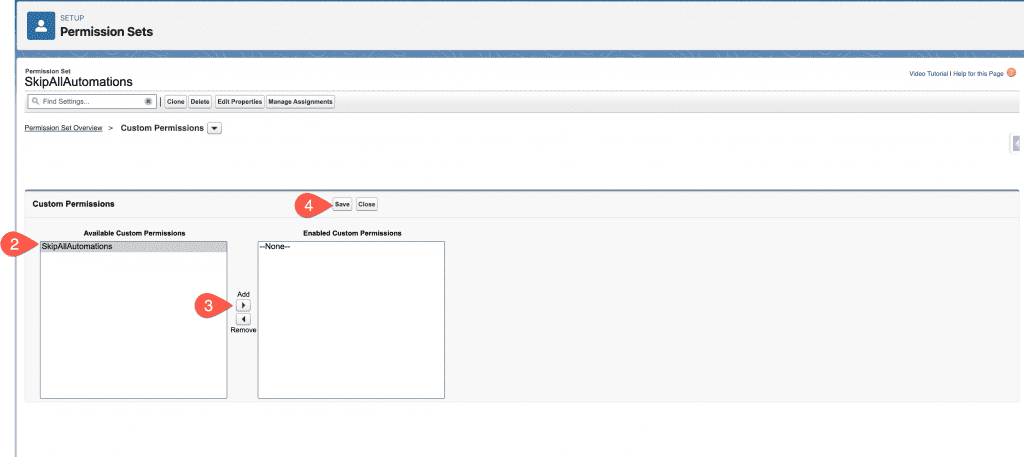
Flow Entry Criteria
Damit das Permission Set funktioniert und die Flows nicht ausgeführt werden, wenn ein User das Permission Set erhält und Datensätze manipuliert, müssen die Flow Entry Conditions im Flow Builder angepasst werden. Mit Hilfe einer Formel in den Entry Conditions, kann die Custom Permission abgefragt werden. Alternativ könnte man dies auch mit einem Decision Element im Flow machen.
Anbei ein Beispiel für einen Record-Triggered Flow, der ausgeführt werden soll, wenn eine Opportunity einen Amount größer als 1.000.000 € hat und erstellt, bzw. upgedated wird.
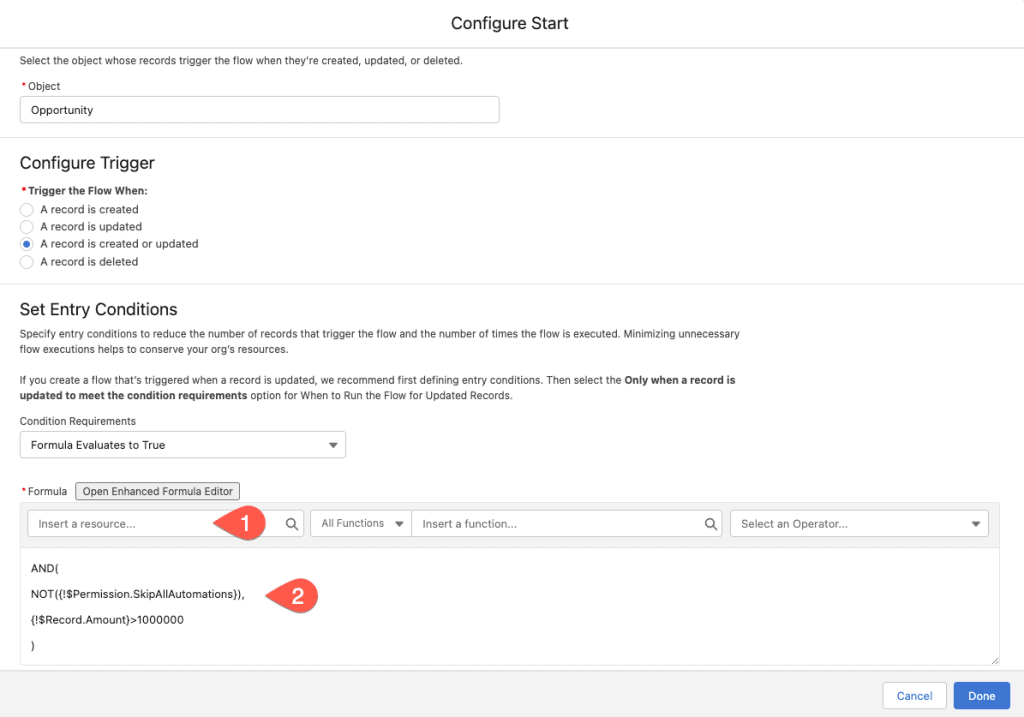
- Die Permission wählt ihr in den Flow Ressourcen aus.
- Damit der Flow nur ausgeführt wird, wenn der User die Permission nicht hat, stellt ihr in der Formel ein „NOT“ voran. In diesem Beispiel verknüpfen wir beide Bedingungen mit einem „AND“.
Auf diese Weise können Flows gezielt deaktiviert werden. Ein simples smartes Werkzeug mit einem großen Nutzen. Es setzt voraus, dass die Custom Permission in jedem Flow in den Entry Conditions abgefragt wird.


