Wie nutze ich &&/II oder AND/OR in Validierungsregeln? In diesem Blog Beitrag erklären wir die Unterschiede anhand von Beispielen.
&&/II oder AND/OR
Salesforce bietet dir die Möglichkeit in deinen Validierungsregeln und Formeln Operatoren wie &&/II oder Funktionen wie AND/OR zu verwenden. Du kannst grundsätzlich beides verwenden, es gibt jedoch einige Punkte, die du dabei beachten solltest. Im Folgenden schauen wir uns die Unterschiede anhand von Validierungsregeln genauer an und lernen worauf man achten sollte.
Operatoren in Validierungsregeln
Du hast die Möglichkeit in deiner Error Condition Formula der Validierungsregel Operatoren wie && oder II zu verwenden, um Argumente miteinander zu verknüpfen. Zwei Argumente werden dabei immer mit einem Operator verknüpft. So kannst du auch komplexe Logik in einer Validierungsregel prüfen. Im Folgenden erstellen wir einige Beispielvalidierungsregeln und lernen die Operatoren einzusetzen.
&& Operator
Der && Operator verknüpft zwei Argumente mit einem und. Verwendest du && in einer Validierungsregel, wird also geprüft, ob beide verknüpften Argumente wahr sind. Nur dann ist auch die && Verknüpfung wahr. Nehmen wir als Beispiel die Anforderung, dass Opportunities in der Stage Negotiation/Review immer einen Wert im Feld Amount haben sollen.
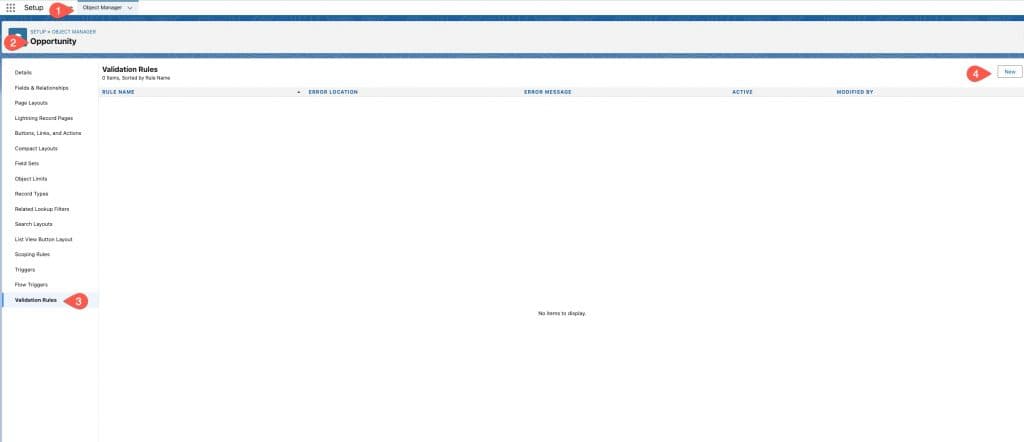
- Öffne im Setup den Object Manager.
- Wähle Opportunity als Objekt aus.
- Klicke im Menü auf den Unterpunkt Validation Rules.
- Klicke auf New, um eine neue Validierungsregel anzulegen.
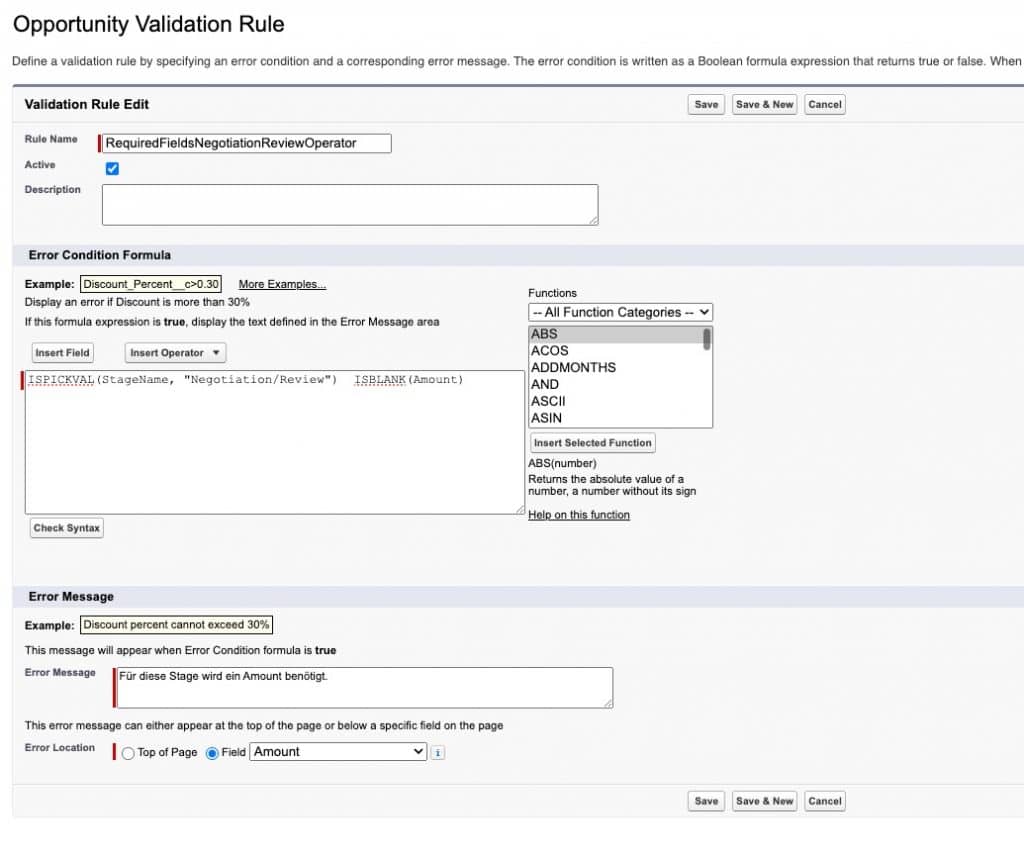
Füge die beiden Argumente in der Error Condition Formula hinzu, die geprüft werden sollen. In unserem Beispiel sind dies die folgenden:
- ISPICKVAL(StageName, „Negotiation/Review“)
Prüft, ob der Picklistenwert in der Pickliste StageName gleich Negotiation/Review ist.
- ISBLANK(Amount)
Prüft, ob das Feld Amount leer ist.
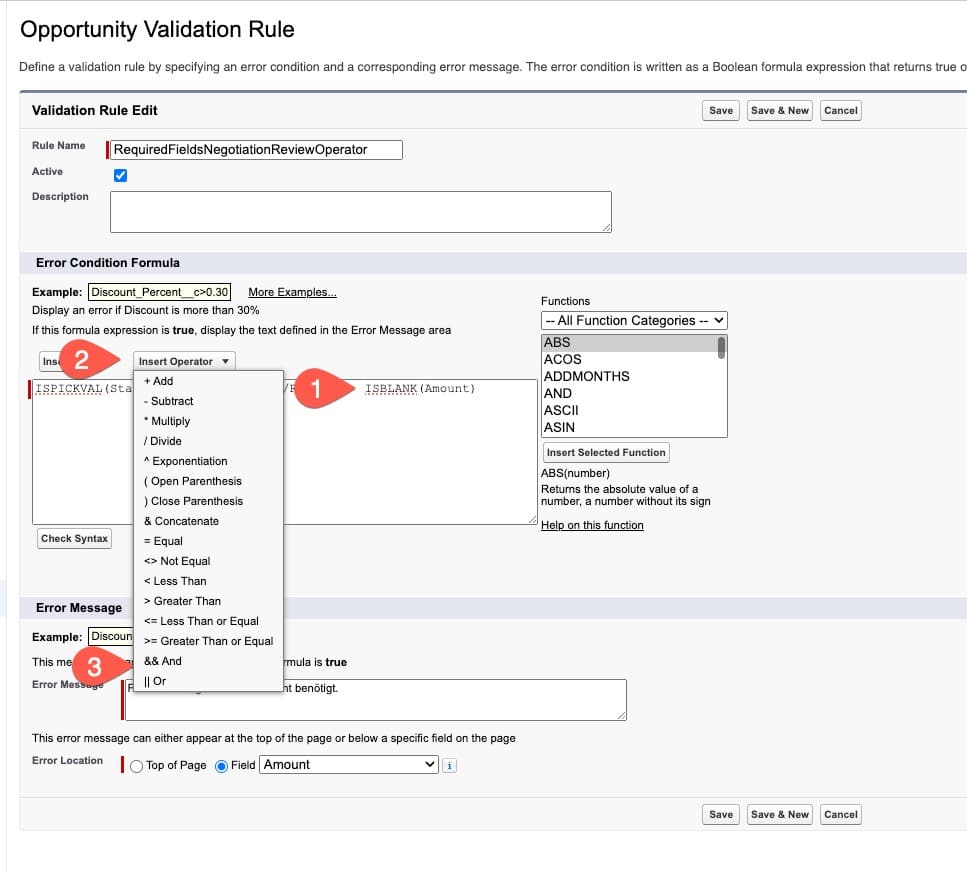
- Klicke mit dem Cursor zwischen die beiden Argumente, die du mit dem logischen Operator && verknüpfen möchtest.
- Klicke auf Insert Operator.
- Klicke auf && And, um den Operator zur Error Condition Formula hinzuzufügen.
Als Alternative kannst du natürlich auch && in der Error Condition Formula schreiben.
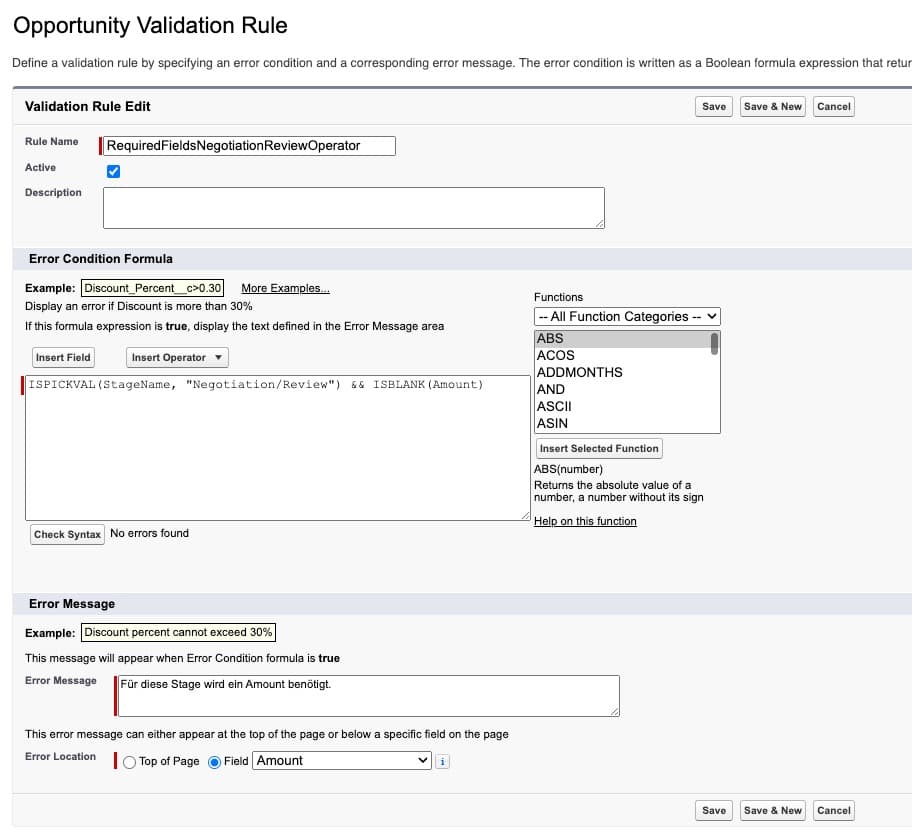
Die Error Condition Formula ist nun fertig und die Validierungsregel zieht, sobald eine Opportunity in die Stage Negotiation/Review geschoben wird, ohne dass ein Amount eingetragen ist.
II Operator
Der ‚II‘ Operator verknüpft zwei Argumente mit einem oder. Verwendest du den Operator in einer Validierungsregel gibt er also wahr zurück, wenn eines der beiden verknüpften Argumente wahr ist. Nehmen wir als Beispiel die Anforderung, dass Opportunities immer einen Amount von mindestens 0 (positiv) und kleiner 10000000 haben sollen.
Lege hierzu wieder eine neue Validierungsregel für das Opportunity Objekt an. Füge für dieses Beispiel die beiden folgenden Argumente in der Error Condition Formula hinzu:
- Amount < 0
Prüft, ob der Wert im Feld Amount kleiner 0 ist
- Amount > 10000000
Prüft, ob der Wert im Feld Amount größer 10 000 000 ist.
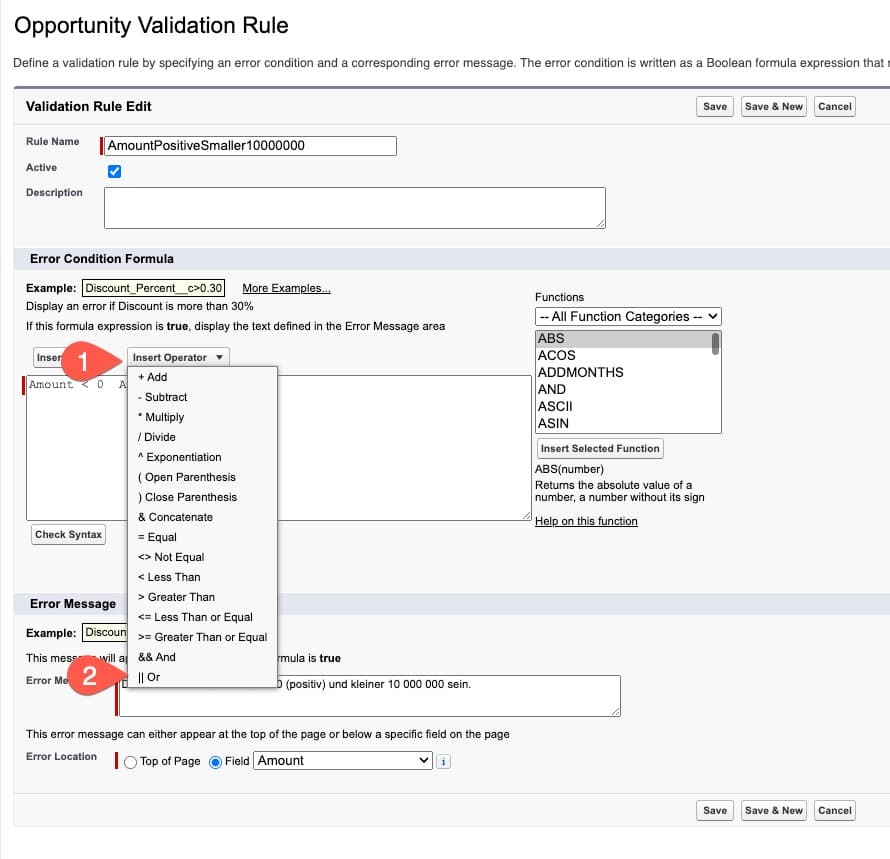
- Klicke zwischen beide Argumente und dann auf Insert Operator.
- Klicke auf II Or, um den Operator hinzuzufügen.
Alternativ kannst du auch einfach II in der Formel schreiben.
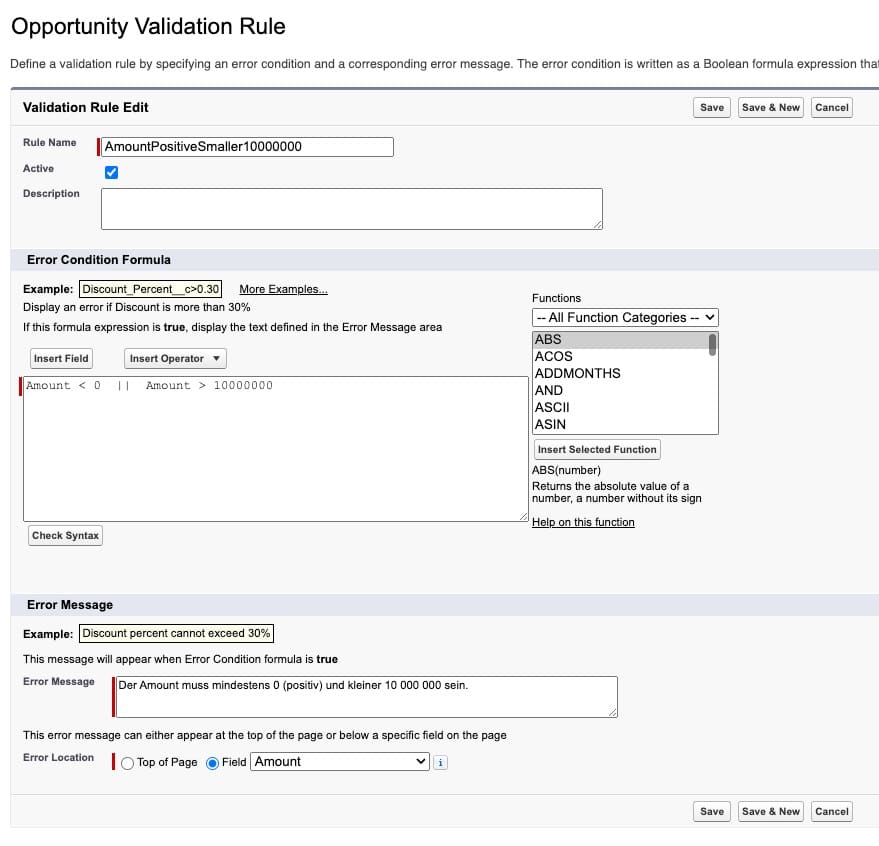
Die Error Condition Formula ist nun fertig und die Validierungsregel zieht, sobald eine Opportunity im Feld Amount einen Wert kleiner 0 (negativ) oder größer als 10 000 000 enthält.
Funktionen in Validierungsregeln
Du hast die Möglichkeit in deiner Error Condition Formula der Validierungsregel Funktionen wie AND() oder OR() zu verwenden, um Argumente miteinander zu verknüpfen. Anders als bei den Operatoren kannst du die Funktionen ineinander verschachteln und so komplexe Logik prüfen. Im Folgenden haben wir die gleichen Beispiele wie bei den Operatoren aufgeführt, um auch die Unterschiede deutlich zu machen.
AND() Funktion
Nehmen wir als Beispiel die gleiche Anforderung wie bei dem && Operator. Opportunities in der Stage Negotiation/Review müssen immer einen Wert im Feld Amount haben.
Lege unter dem Objekt Opportunity eine neue Validierungsregel an.
Füge die beiden Argumente in der Error Condition Formula hinzu, die geprüft werden sollen. In unserem Beispiel sind dies die folgenden:
- ISPICKVAL(StageName, „Negotiation/Review“)
Prüft, ob der Picklistenwert in der Pickliste StageName gleich Negotiation/Review ist.
- ISBLANK(Amount)
Prüft, ob das Feld Amount leer ist.
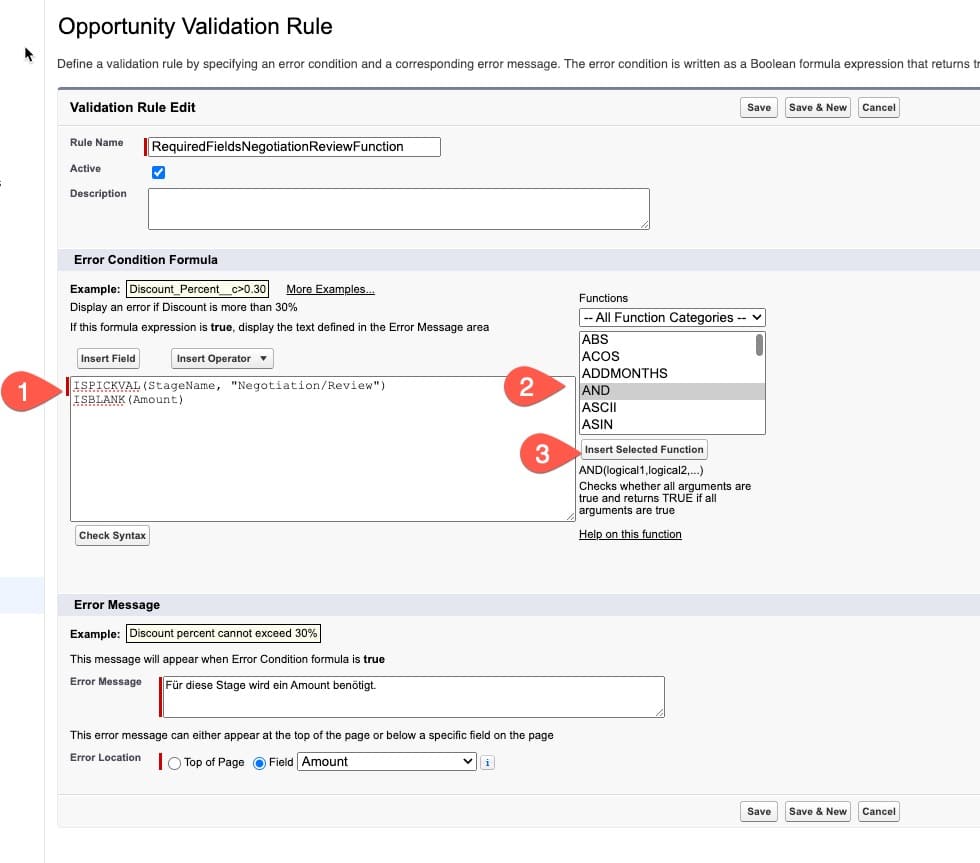
- Schreibe beide Argumente in den Formelbereich. Tipp: Schreibe ein Argument pro Zeile. So hast du einen besseren Überblick über die Formel.
- Klicke auf AND im Bereich der Funktionen, um die AND Funktion auszuwählen.
- Klicke auf Insert Selected Function, um die Funktion in die Formel einzufügen.
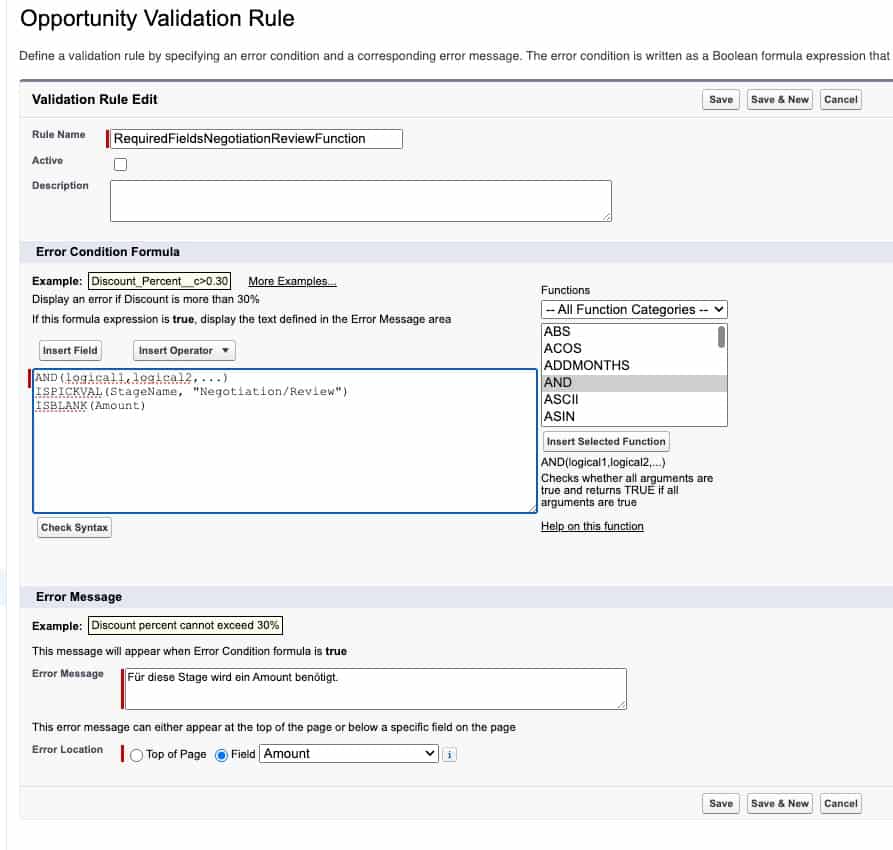
Salesforce hat die AND Funktion der Formel hinzugefügt. Hinter dem AND steht in Klammern logical1,logical2,…. Du kannst also in den Klammern hinter dem AND unterschiedliche Argumente miteinander verknüpfen. Wenn du die AND Funktion in einer Validierungsregel verwendest, gibt die Funktion nur wahr zurück, wenn alle enthaltenen Argumente auch wahr sind. Die Argumente müssen mit einem Komma (,) getrennt werden. Damit unsere Formel funktioniert, müssen wir also noch unsere beiden Argumente zwischen den Klammern einfügen und durch ein Komma trennen.
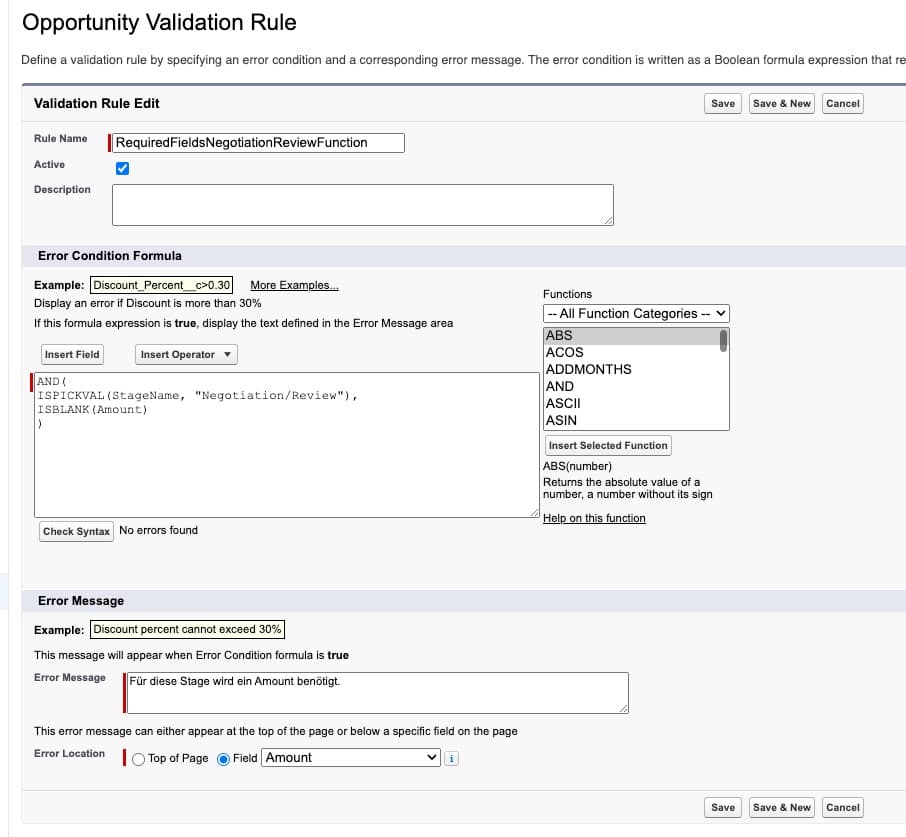
Tipp: Schreibe ein Argument je Zeile und verwende auch für den Anfang und das Ende jeder AND Funktion eine neue Zeile. Die Formel wird so leichter lesbar.
Die Error Condition Formula ist nun fertig und die Validierungsregel zieht, sobald eine Opportunity in die Stage Negotiation/Review geschoben wird, ohne dass ein Amount eingetragen ist.
OR () Funktion
Nehmen wir als Beispiel die gleiche Anforderung wie bei dem II Operator. Opportunities müssen immer einen Amount von mindestens 0 (positiv) und kleiner 10000000 haben.
Lege unter dem Objekt Opportunity eine neue Validierungsregel an. Füge für dieses Beispiel die beiden folgenden Argumente in der Error Condition Formula hinzu:
- Amount < 0
Prüft, ob der Wert im Feld Amount kleiner 0 ist
- Amount > 10000000
Prüft, ob der Wert im Feld Amount größer 10 000 000 ist.
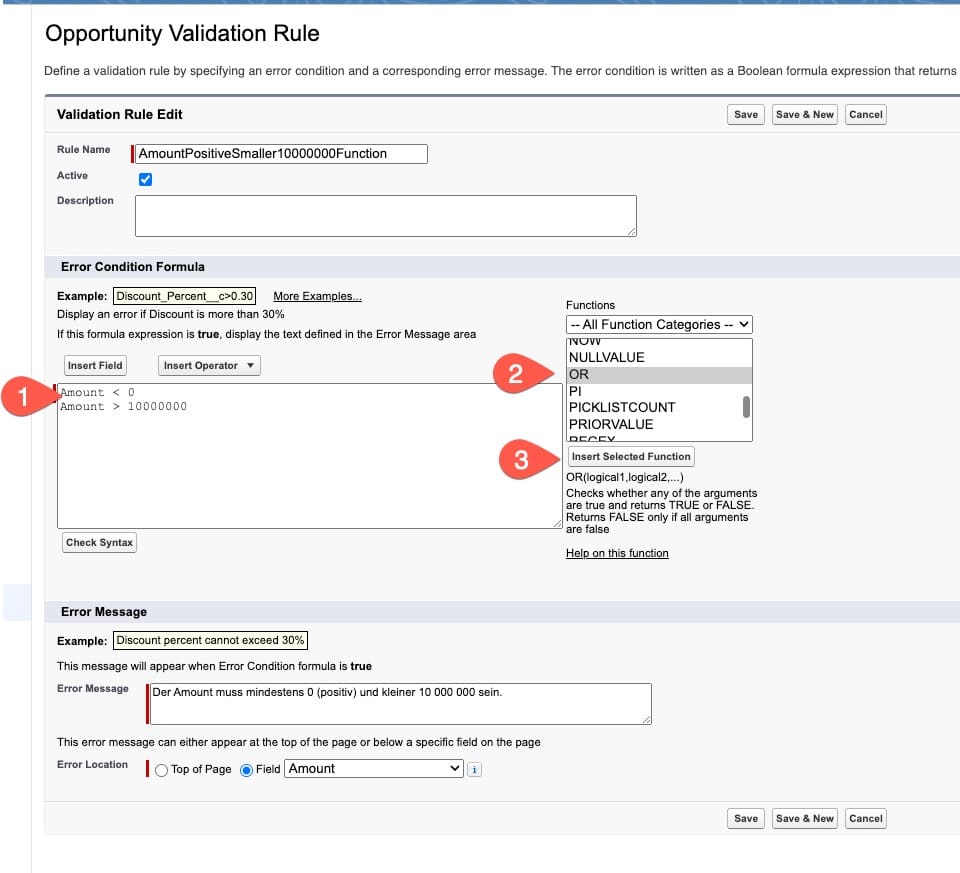
- Schreibe beide Argumente in den Formelbereich. Tipp: Schreibe ein Argument pro Zeile. So hast du einen besseren Überblick über die Formel.
- Klicke auf OR im Bereich der Funktionen, um die OR Funktion auszuwählen.
- Klicke auf Insert Selected Function, um die Funktion in die Formel einzufügen.
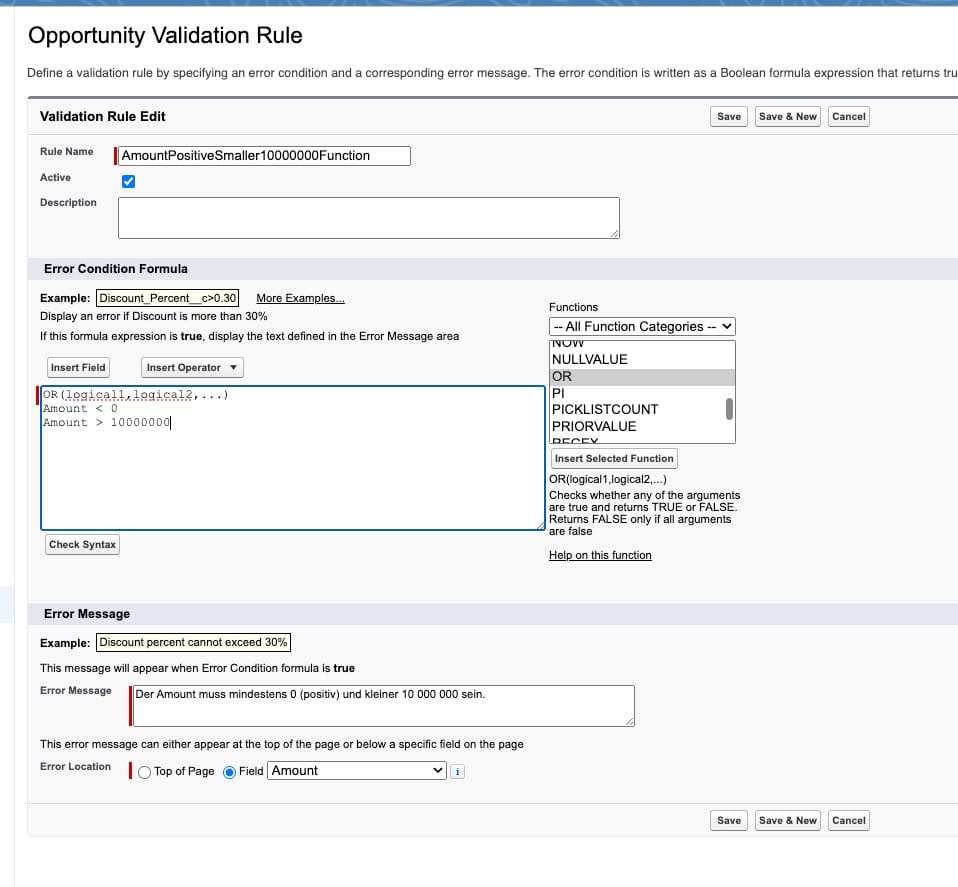
Salesforce hat die OR Funktion der Formel hinzugefügt. Hinter dem OR steht in Klammern logical1,logical2,…. Du kannst also in den Klammern hinter dem OR unterschiedliche Argumente miteinander verknüpfen. Wenn du die OR Funktion in einer Validierungsregel verendest, gibt die Funktion wahr zurück, wenn mindestens ein enthaltenes Argument wahr ist. Die Argumente müssen mit einem Komma (,) getrennt werden. Damit unsere Formel funktioniert, müssen wir also noch unsere beiden Argumente zwischen den Klammern einfügen und durch ein Komma trennen.
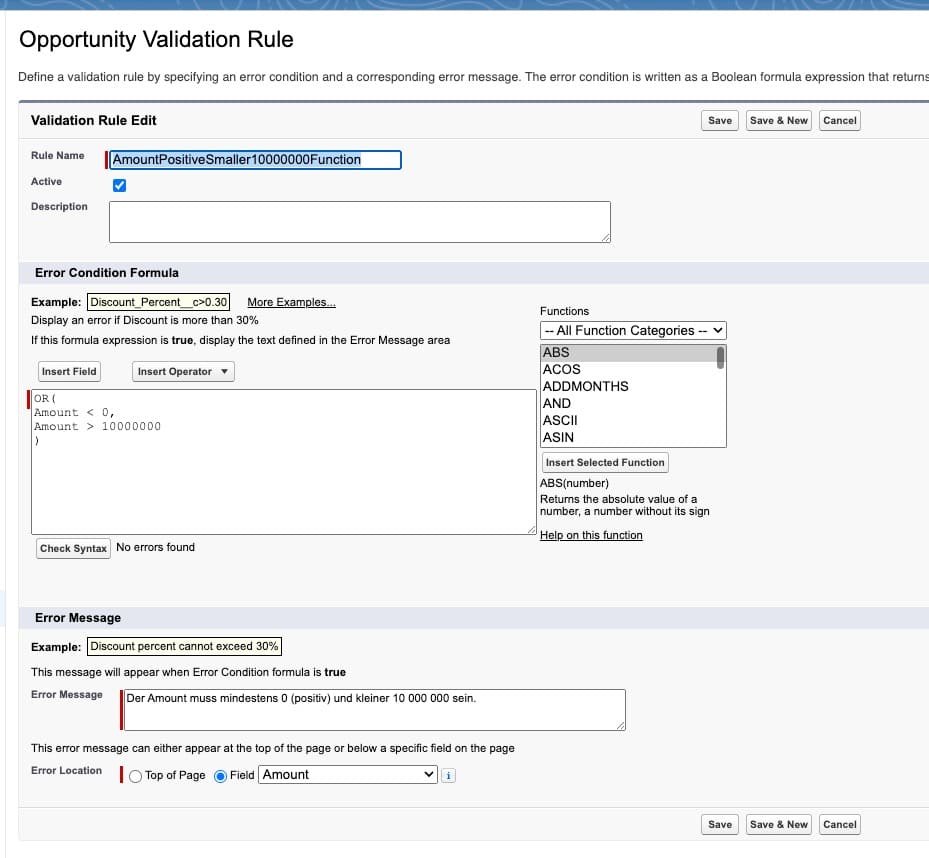
Tipp: Schreibe ein Argument je Zeile und verwende auch für den Anfang und das Ende jeder OR Funktion eine neue Zeile. Die Formel wird so leichter lesbar.
Die Error Condition Formula ist nun fertig und die Validierungsregel zieht, sobald eine Opportunity in die einen Amount kleiner 0 (negativ) oder größer 10 000 000 hat.
Komplexere Logik in Validierungsregeln
Du kannst mit Hilfe der Operatoren und Funktionen auch komplexere Logik in Validierungsregeln prüfen. Wir wollen uns dies anhand eines Beispiels für beide Möglichkeiten genauer ansehen.
Beispiel:
- Wir wollen, dass in den beiden Opportunity Stages Negotiation/Review und Proposal/PriceQuote ein positiver Amount kleiner 10 000 000 eingegeben werden muss.
- Im Feld Amount muss dabei ein Wert eingegeben werden.
- Außerdem haben wir eine Custom Permission SkipAllValidations angelegt, um die Möglichkeit zu haben, Validierungsregeln bei einem Datenimport zu deaktivieren. Wenn du mehr hierzu erfahren möchtest, klicke hier, um zu unserem Blogbeitrag zu kommen. Diese Permission soll ebenfalls abgefragt werden.
Wenn du noch weitere Übungen zu komplexen Formeln und Validierungsregeln machen möchtest, habe ich dir hier einen Trail auf Trailhead verlinkt.
Komplexere Logik mit Funktionen
Um das Beispiel in einer Validierungsregel mit Funktionen abzubilden, erstelle eine neue Validierungsregel für das Objekt Opportunity. Die Validierungsregel sollte wie folgt aussehen:
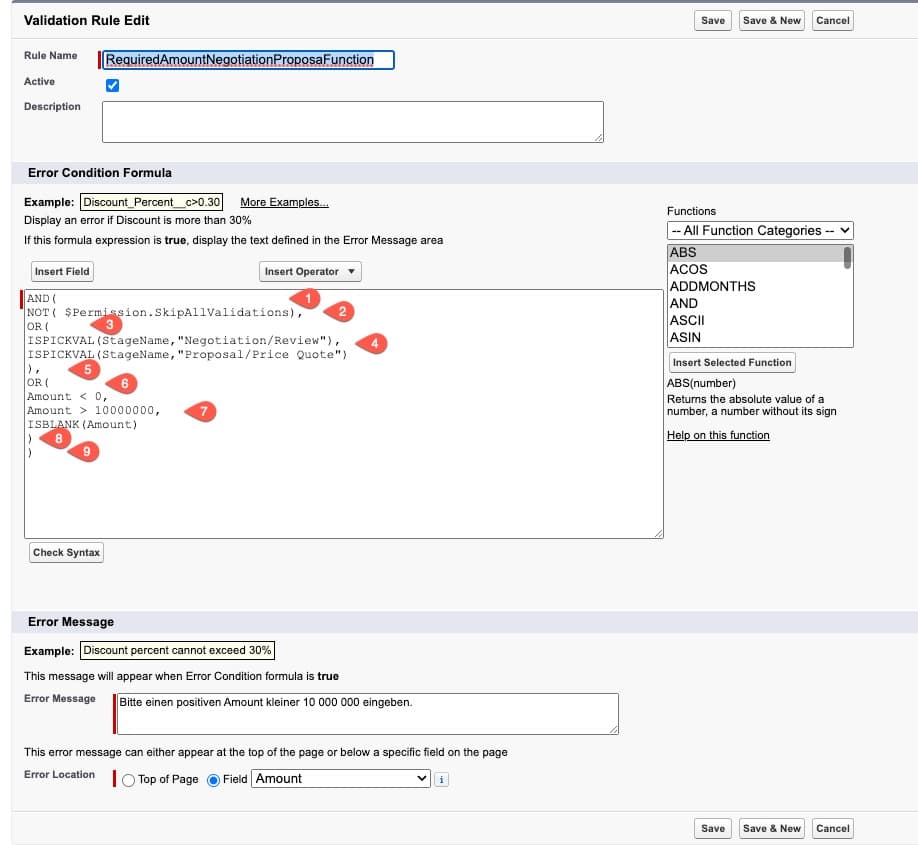
- Starte die Formel mit der AND Funktion, um alle Argumente miteinander zu verknüpfen. Die Error Condition Formula gibt so nur den Wert wahr zurück, wenn alle Argumente wahr sind.
- Als erstes prüfe mit der NOT Funktion, ob der Benutzer nicht die Permission SkipAllValidations hat. Das Argument gibt wahr zurück, wenn der Benutzer die Permission nicht hat (wir also wollen, dass die Validierungsregel aktiviert ist). Die Argumente werden mit einem Komma getrennt, also fügen wir am Ende der Zeile eines ein.
- Öffne eine OR Funktion, um zu prüfen ob mindestens ein Argument von mehreren wahr ist.
- Schreibe die beiden Argumente, ob die Opportunity in einer der beiden Stages ist. Ein Argument in jede Zeile. Beide Argumente durch ein Komma getrennt. Da es sich um ein Picklistenfeld handelt, nutze die Funktion ISPICKVAL, um die Werte zu prüfen.
- Schließe die OR Funktion mit einer Klammer. Da die OR Funktion ein Argument in der AND Funktion ist und noch weitere Argumente folgen, setze ein Komma nach der Klammer.
- Öffne eine neue OR Funktion, um zu prüfen ob ein Argument von mehreren wahr ist.
- Schreibe die drei Argumente, ob der Amount positiv und kleiner als 10 000 000 ist, sowie ein Wert im Feld steht. Ein Argument in jeder Zeile. Die Argumente durch ein Komma getrennt. Um zu prüfen, ob ein Wert im Feld amount eingegeben wurde, kannst du die Funktion ISBLANK verwenden.
- Schließe die OR Funktion mit einer Klammer. Da in der Formel keine weiteren Argumente sind, brauchst du kein Komma zu setzen.
- Schließe die AND Funktion mit einer Klammer.
Komplexere Logik mit Operatoren
Um das Beispiel in einer Validierungsregel mit Operatoren abzubilden, erstelle eine neue Validierungsregel für das Objekt Opportunity. Die Validierungsregel sollte wie folgt aussehen:
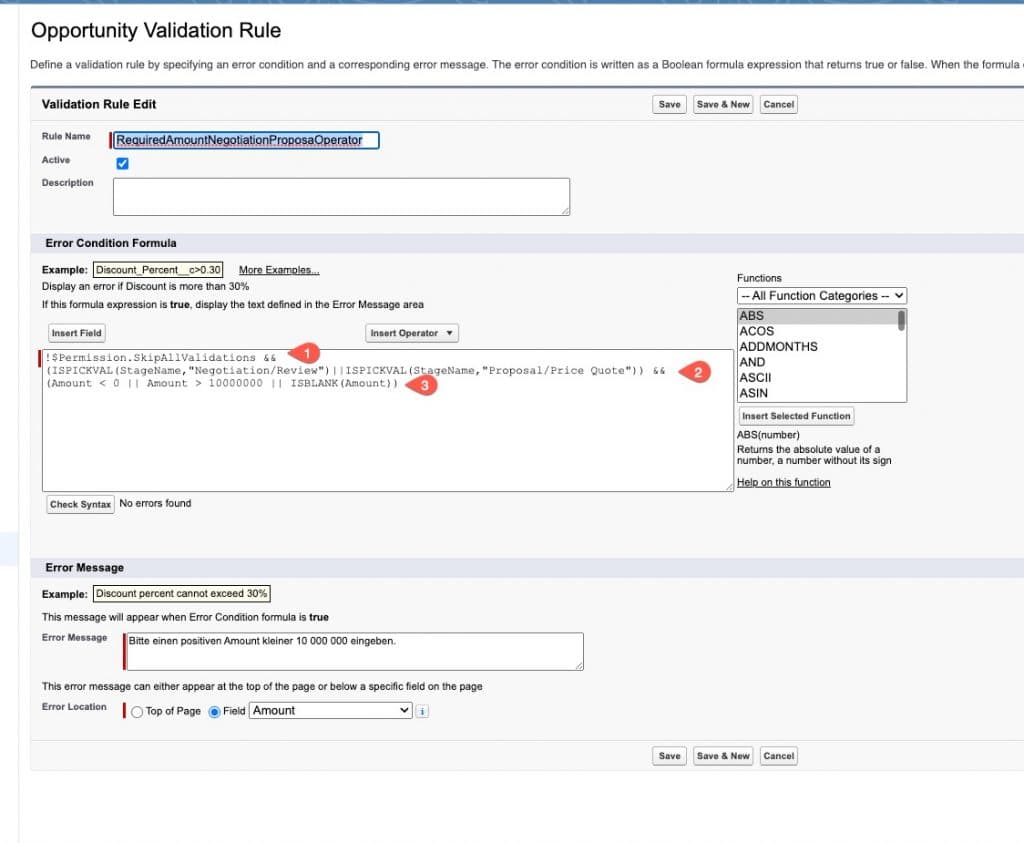
- Starte mit dem Argument, ob der Benutzer die Custom Permission SkipAllAutomations hat. Setze den Operator ! vor das Argument, um es zu negieren. ! ist der equivalente Operator zur NOT Funktion. Um das Argument mit dem nächsten zu verknüpfen schreibe &&.
- Schreibe die beiden Argumente, ob die Opportunity in einer der beiden Stages ist in die nächste Zeile. Verknüpfe beide Argumente mit II, da die Validierungsregel prüfen soll, ob die Opportunity in der einen oder der anderen Stage ist. Öffne am Anfang der Zeile eine Klammer und schließe sie nach dem zweiten Argument wieder. II Verknüpfungen mit Operatoren müssen in Klammern gesetzt werden, wenn diese mit einem && verknüpft werden. Schreibe am Ende der Zeile &&, um das Argument mit dem nächsten zu verknüpfen.
- Schreibe die drei Argumente, die prüfen ob der Amount positiv, gefüllt und kleiner als 10 000 000 ist, in Klammern in die nächste Zeile. Verknüpfe die Argumente mit II, da die Validierungsregel ziehen soll wenn eines der drei Argumente wahr ist.
Vergleich Operatoren und Funktionen in Validierungsregeln
Du kannst Operatoren &&/II oder Funktionen AND/OR in einer Validierungsregel verwenden. Beide Optionen helfen dir komplexere Logik in einer Validierungsregel abzufragen. Ob du in einer Validierungsregel Operatoren oder Funktionen verwendest, hängt von dir ab. Wie fällt es dir leichter die Logik zu verknüpfen? Mit mehreren verschachtelten Funktionen oder mit verknüpften Operatoren? Probiere es am besten selber aus und entscheide dich für die Option, die dir besser liegt. Wenn du in einem Team arbeitest, stimmt euch gemeinsam ab.
Du solltest jedoch darauf achten dich entweder für Operatoren (&& /II) oder für Funktionen (AND/OR) zu entscheiden. Ansonsten kann eine Validierungsregel schnell unübersichtlich werden.
Auch die Art und Weise wie du die Validierungsregel aufbaust, kann dir helfen sie übersichtlicher und einfacher zu machen. Achte beispielsweise darauf immer nur ein Argument in einer Zeile zu schreiben. Weitere Tipps zur Gestaltung der Validierungsregeln findest du hier. Einzusätzliches Tool, was dir bei Formeln oder Validierungsregeln helfen kann, ist der Enhanced Formula Editor. Ich habe dir hier einen Blogbeitrag zu dem Tool und hier den Link zum Tool verlinkt.
Eine Übersicht über verschiedene Operatoren und Funktionen, die du in Salesforce verwenden kannst, findest du hier.


